|
FAQ по Е71
|
|
| DOMINATOR | Дата: Четверг, 03.05.2007, 09:01 | Сообщение # 1 |

Призрак форума
Имя: Сергей
С нами с: 02.05.2007
Сообщений: 1030
Модель телефона: X710
Статус: Offline
| ПРАВИЛА ТЕМЫ: Данная тема создана для добавления ТОЧНОЙ И ПОЛЕЗНОЙ информации о Е71. Задавать вопросы строго запрещено!За пренебрежение данным требованим следует суровое наказание! ФЛУД,ФЛЕЙМ и ОФФТОП запрещены. Добавлять сообщения разрешено всем группам пользователей!
Важно знать каждому: FAQ по E71, FAQ для новичков, FAQ по эльфам, FAQ по патчингу в V_Klay, FAQ по прошивке телефона, ICQ на телефоне, Разблокировка кода телефона. От А до Я.
Сообщение отредактировано DOMINATOR - Четверг, 03.05.2007, 09:04 |
| |
| |
| SIR | Дата: Среда, 23.05.2007, 16:58 | Сообщение # 2 |

Помощник
Имя: Вениамин
С нами с: 18.05.2007
Сообщений: 61
Модель телефона: Nokia 6120
Статус: Offline
| Дополнение к FAQ по BenQ-Siemens E71 Ввод BootKey 1. Записываем bsReader в папку Applications на диск Data, запускаем, получаем коды HASH и ESN. Переписываем их на бумажку.
2. Подключаем включённый телефон к компьютеру, запускаем x65PapuaUtils (версии не ниже 0.79c3), в "Установках" ставим номер порта и тип телефона. Для проверки жмём кнопку "Информация". Переходим на вкладку "Коды". Заполняем поля:
IMEI (если ещё не заполнен);
в поле BKEY записываем заранее "приобретённый" BKEY, нажимаем кнопку "Ввести SKEY в телефон". Читаем сообщение программы об удачном вводе.
Далее переходим на вкладку разное. Нажимаем: Read OTP ESN и Read EEP Skey. Эти данные переносим в соответствющие поля вкладки Коды. HASH вводим от BSreader'а.
! Не нажимайте кнопку "Пересчитать HASH и BootKey из ESN и Skey" - расчитанные коды будут неверными!!! Создание лоадера для V_Klay Для этого необходимы программы PapuaUtils, V_Klay.
1. Устанавливаем V_Klay.
2. Заходим в папку ...\V_Klay\data\Loaders и удаляем все имеющиеся там файлы (чтобы не запутаться).
3. Проверяем, что все коды (IMEI, ESN, HASH, SKEY, BKEY) в PapuaUtils заполнены верно.
4. Переходим на вкладку "Коды", там нажимаем кнопку "New VKD"или "V_Klay.VKD"(в зависимости от версии программы), сохраняем лоадер в папку ...\V_Klay\data\Loaders.
5. В V_Klay выбираем "<номер IMEI> (Password Boot)" или "<имя файла лоадера> (Password Boot)". Слитие Fullflash’a 1. Запускаем V_Klay
2. Нажимаем вкладку флешер,адрес и размер памяти ставим fullflash, нажимаем кнопку чтение памяти.
3. После того, как память прочитается жмём "Сохранить файл". Залитие Fullflash’a 1. Коннектишь телефон с V_Klay.
2. Переходишь на вкладку "Флешер", ставишь области "Адрес" и "Размер" - fullflash, а в области "Использовать со смещения" должны быть все нули. Жмешь кнопку Открыть Файл..., где выбираем нужный фулфлэш, после чего нажать кнопку Запись памяти, ждем пока процесс не завершится.
Улыбайтесь...это всех раздражает!
Сообщение отредактировано sim_emrom - Среда, 23.05.2007, 21:30 |
| |
| |
| PaulS | Дата: Пятница, 25.05.2007, 04:47 | Сообщение # 3 |

Chemist
Имя: Паша
С нами с: 19.04.2007
Сообщений: 421
Модель телефона: E71
Статус: Offline
| Полезные коды телефона *#06# - просмотреть IMEI и другую информацию (О телефоне, Монитор CC, Тест устр.)
(show IMEI) *#0606# - если не вставлена сим-карта, показывает, заблокирован ли телефон для любой сети.
(show locked phone info) *#0000# - установить язык по умолчанию
(set default language) Restrict sending your number (CLIR)
Ограничить передачу вашего номера (Инкогнито) disable sending number to others : *31#
Отключить передачу номера другим enable sending your number to other : #31#
Включить передачу номера другим check status : *#31#
Проверка статуса Temporary CLIR (only for next call): #31#phone_number
Временное Инкогнито (только на один звонок) call number whit disabled CLIR: *31#phone_number
Вызов номера при отключенном Инкогнито Shows calling number (CLIP)
Показывать набираемый номер enable CLIP: *30#
Включить disable CLIP: #30#
Отключить check status : *#30#
Проверка состояния Call waiting
Ожидание вызова enable: *43#
Включить disable: #43##
Отключить check status : *#43#
Проверка состояния deblock PIN using PUK
Разблокировать PIN с помощью PUK
**05*PUK*newPIN*newPIN# to deblock PIN2, use PUK2:
Разблокировать PIN2 с помощью PUK2
**052*PUK2*newPIN2*newPIN2# changing PIN
Изменение PIN-кода PIN1: **04*old_PIN*new_PIN*new_PIN# PIN2: **042*old_PIN2*new_PIN2*new_PIN2# Change language with code:
Сменить язык с помощью кода
*#xxxx# then click on green button (call). You will type instead xxxx code of lang that you want. For example, code for Croatian is *#0385#, for Germany *#0049# and so on. However, if you type code which is not in the menu, it sets up automaticly to default language.
*#xxxx# и вызов по зелёной трубке... XXXX, конечно, нужно поменять на код страны. Примеры: Хорватия - 0385, Германия - 0049. (А, забейте! Кому это надо!?)
|
| |
| |
| Evgr | Дата: Понедельник, 28.05.2007, 08:17 | Сообщение # 4 |
|
Волшебник
Имя: Евгений
С нами с: 07.05.2007
Сообщений: 874
Модель телефона: E71v45x2, EL71v45
Статус: Offline
| Проведение сервисных операций с телефоном BenQ-Siemens Е71/EL71 I. Подготовка BenQ-Siemens Е71/EL71 к снятию бэкапа фуллфлеша и установке патчей.
Первое, с чего следует начать перед проведением каких-нибудь манипуляций с телефоном - это резервирование его программного обеспечения. Причем не важно: собираетесь ли Вы проводить активные эксперименты, либо будете просто им пользоваться. Неожиданное может произойти всегда. И когда в один из дней телефон перестанет быть таким, каким его хотелось бы видеть - тут придется вспомнить о сохраненной резервной копии (бэкапе). Конечно, можно отнести и в сервис-центр. Но там все равно не вернут изначальных характеристик телефона. Максимум что выйдет - он просто будет работоспособен. Итак, думаю, больше ни у кого не осталось сомнений это проигнорировать. I.I. Перевод в Factory Mode
Перво-наперво, вам надо ввести телефон в Factory Mode!
Для EL71 с заводской версией прошивки менее 41-ой этот процесс не отличается от классического (как в сименсах 65/75 серии), он попрежнему бесплатен и не требует ТП, об этом написано ниже.
Процесс перевода Е71 (с любой версией прошивки) и EL71 (с заводской версией прошивки 41-ой или выше) в Factory Mode несколько отличается от классического, а именно:
1. 8-значный Skey теперь отошёл на второй план и уже изначально присутствует в телефоне, вместо него в телефон надо вводить 32-значный Bootkey.
После его ввода телефон переходит в режим "Factory Mode". После этого снимаются все блокировки, мешающие нормальному функционированию разного сервисного софта, становится возможным узнать мастер-коды разблокировки, разблокировать телефон, активируется Developer Menu, снятие скриншотов с экрана и т.п. Наличие постоянно введенного Bootkey никак не сказывается на нормальной работе телефона, поэтому опасаться нечего.
2. С расчётом Bootkey тоже пока не всё гладко. Здесь есть два пути:
а) действовать через ТП (об этом способе можно прочесть на страницах нашего форума);
б) купить Bootkey для своего телефона.
Метод с приобретением Bootkey намного проще (хотя и не бесплатен). Далее разговор пойдёт только о нём.
Нам потребуются следующие программы:
Ява-приложение bsReader, и x65PapuaUtils версии 105 или выше.
Также потребуется кабель.
Примечание:
Ввести Bkey можно любым кабелем, в т.ч. и DCA-140ым, однако патчить им не получится.
Порядок действий:
1. Записываем bsReader в телефон (как обычную ява-игру), запускаем, секунд через 10 получаем коды ESN, HASH. Переписываем их на бумажку.
2. Подключаем включённый телефон к компьютеру, запускаем x65PapuaUtils, ставим номер порта, вводим IMEI (без дефисов). Указываем тип телефона, HWID=413, Bcore Type=x85. (Обратите внимание! Если поля HWID или Bcore Type обведены красной рамкой, значит, Вы выставили там неправильное значение. Исправьте!)
Для проверки жмём кнопку "Информация". Справа в окошке программы среди прочего читаем сообщение о текущем статусе телефона:
«Телефон находится в "Normal Mode". SecurityStatus: " CustomerMode "».
Переходим на вкладку "Коды". Заполняем поля:
ESN (как и положено для папуаутилиты, вводим в обратном порядке по 2 знака, т.е. если ESN=12345678 вводим 78563412 и опять без дефисов);
HASH (аналогично без дефисов, вводим как есть. Не перепутайте букву О и ноль (там буквы О быть не может);
Далее если у Вас Е71 (с любой версией прошивки) или EL71 (с заводской версией прошивки 41-ой и выше) в поле SKEY записываем 12345678 или другие восемь чисел (или оставляем пустым, тогда при вводе BKEY будет выведено предупреждение: «не все поля заполнены правильно – продолжить?» Жмем «да», по умолчанию будет введен 12345678); в поле Bootkey записываем заранее купленный Bootkey. Если же у Вас EL71 (с версией заводской прошивки ниже 41-ой) жмем кнопочку "Расчет skey/bootkey", после завершения расчета (в логе справа появится сообщение "коды расчитаны"), буткей и скей самостоятельно пропишутся в нужные поля.
Далее процедура продолжается одинаково для обеих моделей:
Нажимаем кнопку "Ввести SKEY (BKEY)". Справа в окошке программы читаем сообщение об удачном вводе:
«SecurityStatus: FactoryMode
BootKEY введен!»
В поле SKEY автоматически появится правильный 8-значный SKEY, который до этого был скрыт в телефоне. На всякий случай сохраняем найденные SKEY, Bootkey, HASH и ESN в надежное место. Отключите телефон от кабеля, он пока не понадобится. Но не закрывайте программу x65PapuaUtils. I.II. Создание лоадера для V_klay
Bootkey введён, теперь требуется создать лоадер для V_klay.
Убедившись, что все коды (IMEI, ESN, HASH, SKEY, BKEY) в x65PapuaUtils правильно заполнены, жмите кнопку "V_Klay.VKD" и выберите папку для файла лоадера <номер IMEI>.vkd - запишите его в папку с программой V_klay по адресу "V_klay/data/Loaders". Следует заметить, что в лоадере от PapuaUtils могут содержаться ошибки, касающиеся адресов и размеров сегментов памяти. Но если ваша задача - только фуллфлеш - то на адреса участков можете не обращать внимание.
Теперь все готово для снятия бэкапа фуллфлеша и установки патчей. II. Делаем Backup фуллфлеша
Создать резервную копию можно при помощи V_Klay. Для этой цели также подойдет x65flasher. II.I. V Klay - Резервная копия (Backup) Используем V KLay v3.3 – самую свежую версию на данный момент.
(Сначала нам нужно сделать для нее лоадер, см. выше!).
Хочу оговорить следующие условия: у нас имеется нормальный рабочий телефон с полностью заряженным аккумулятором и нормально функционирующий кабель DCA-110 или DCA-100, обеспечивающий связь с телефоном.
Запускаем V_Klay. Заходим в Опции - Расширенные и если кабель без Autoignition, то ставим галочку "Отключить Autoignition". Также для полноценного кабеля необходимо отметить галочки RTS и DTR. Отключение Autoignition упростит процедуру нажатия на красную кнопку телефона.
Выбираем "Работать с телефоном", ниже выбираем созданный лоадер (вашIMEI(Password Boot)).
Указываем порт. Указываем скорость. Для COM портового кабеля обычно 115200. Для переходного USB-COM можно выше. Зависит от типа кабеля и, к примеру, кабель на PL2303 стабильно работает на скорости 921600. Выше ставить не следует. Минута выигрыша не так значительна, а шанс ошибки при считывании возрастает.
Приступаем к нашей цели - сохранению резервной копии. Выключаем телефон. Жмем кнопку "Обновить". Появится надпись "Соединение. Жмите Выкл...". Если кабель без Autoignition (что скорее всего так), то кратковременно нажимаем на красную кнопку телефона (длительность нажатия такая - чтобы он не включился). Если с первого раза не удалось нажать - жмем еще и еще (отрывистыми кратковременными нажатиями). Обычно хватает одного-двух раз. Если кабель с неотключаемой подзарядкой - то вынимаем кабель из телефона и опять вставляем и тут же жмем кратковременно красную кнопку телефона (пока не успела начаться зарядка). Если зарядка отключаемая - то ее нужно выключить (для удобства).
При успешной загрузке квадратик рядом с выбором скорости станет красным. Переходим на закладку "Флешер" Убеждаемся, что в полях "Адрес" и "Размер" стоит fullflash. Поле "Исп. со смещения" не трогаем. Жмем "Чтение памяти". После окончания сохраняем в файл.
Если в процессе создания выдаются сообщения об ошибках, то понизьте скорость, а также ничего не производите в это время на компьютере. Для исключения ошибок советую сделать резервную копию дважды (в два различных файла). После чего их в файловом менеджере (например, Total Commander) сравнить по содержимому. Если одинаковы - то значит все ОК, и затем оставляем любой.
Для справки:
при скорости 115200 фуллфлеш сливается 1 ч 37 мин.
размер фуллфлеш 67 108 864 байт.
После окончания жмем кнопку рядом с красным квадратиком (выгружая лоадер) - цвет стал зеленый. Все готово.
II.II. x65 Flasher2.103 - Резервная копия (Backup) Телефон должен быть с введенным буткеем, то есть в Factory mode.
Теперь запускаем флешер. Указываем порт и скорость (рекомендации - как выше). Выбираем «Телефон с введенным SKEY». Теперь приступаем к нашей цели - сохранению резервной копии. Выключаем телефон. Жмем во флешере «Подключить». Когда появится надпись "Соединение. Жмите Выкл...", кратковременно жмем красную кнопку телефона (или передергиваем кабель и жмем - в общем, как и до этого). После успешного соединения (в окне появится имя телефона) жмем Бэкап ->FullFlash. Это заветная резервная копия. Остальное бэкапить не обязательно. FullFlash - это копия всего, чего только можно сохранить. Ее спрятать подальше и понадежнее. Насчет ошибок - аналогично вышенаписанному. Лучше, чтобы их не было, и используем двойное сохранение с проверкой схожести файлов - это будет гарантией, что все слилось без ошибки.
Для справки:
размер фуллфлеш 67 108 880 байт. II.III. Замечание
Бэкапы, созданные x65flasher и V_Klay, напрямую не совместимы друг с другом (отличаются первыми 16 байтами, в которых записана служебная информация для x65flasher). Рекомендую сохранить бэкапы обоими программами и держать сразу оба. Может случится такое, что x65flasher не сможет увидеть телефон после его гибели или, наоборот, V_Klay не увидит. Ежели так получилось, что бэкап создан только в x65flasher, а необходимо его залить через V_Klay (например, вернуть bootcore), то открываем бэкап в WinHex (предварительно убедившись что файл не "только для чтения"). И удаляем первые 16 байт (первую строку). Выделяем ее мышью, правой кнопкой Edit и затем Remove. Жмем сохранить. После чего переименовываем расширение файла в bin и спокойно заливаем через V_Klay. III. Теперь восстановление
Если у Вас на телефоне были установлены патчи, отмените их перед перед восстановлением, если это возможно! III.I. V Klay- Восстановление Процедура соединения с телефоном аналогична снятию бэкапа (не забываем про аккумулятор). На закладке "Флешер" поля "Адрес" и "Размер" нас не интересуют, а в поле "Использовать со смещения" - все нули. Жмем "Открыть файл", находим свой бэкап и жмем "Запись памяти".
V_Klay может выдать предупреждение, что Вы пытаетесь записать данные в область BOOTCORE, и, если эта опция отключена, предложит продолжить без записи в BOOTCORE.
Однако если эта область повредилась (и Вы в этом абсолютно уверены) - то в V_Klay в расширенных опциях отмечаем "Разрешить запись в bootcore телефона". И после этого восстанавливаем бэкап. Появившееся окно при записи дополнительно предупредит, что будет перезаписан BOOTCORE. Читаем все надписи внимательно и жмем «Да», если это действительно нужно.
Восстановление длится немного подольше, чем сохранение.
Для справки:
при скорости 115200 фуллфлеш заливается за 1 ч 55 мин.
Ждем... Радуемся. III.II. x65 Flasher - Восстановление
Восстановление, так же как и создание бэкапа, проводится при выключенном телефоне (соответственно те, у кого DCA-140, питающийся от телефона - в пролете. Эти кабели при выключенном телефоне не работают). Не забудьте убедиться, что аккумулятор заряжен. Иначе может стать еще хуже, чем до восстановления, когда телефон разрядится на полпути до финиша. Жмем во флешере «Подключить». Когда появится надпись "Соединение. Жмите Выкл...", кратковременно жмем красную кнопку телефона (или передергиваем кабель и жмем - в общем, как и до этого). После соединения жмем кнопку «Восстановление» и наводим на сохраненный бэкап. Есть один момент: x65flasher не восстанавливает из бэкапа область bootcore. III.III. Замечание
И напоследок: никогда не пытайтесь залить полностью чужой бэкап FullFlash в свой телефон (т.к., во-первых, неизвестно, рабочий ли он или нет, а, во-вторых, заливка чужого еепрома или, чего хуже, чужого буткора приведут к тому, что телефон уже точно по легкому не восстановишь). IV. Обновление до 45 прошивки с помощью UpdateTool Перед началом процесса обязательно делаем бэкап фуллфлеш телефона. Если на телефон ставились патчи (см. далее, «Установка патчей для начинающих»), то лучше их отменить. Особенно это актуально для патчей, пишущихся в "пустое место" на телефоне. При перепрошивке это место может не очищаться, что может вызвать проблемы при установке патчей на новую прошивку. Хотя, если ставили патчи только в область, куда помещается прошивка (это практически все существующие патчи) - то можете их не отменять. Они все равно сотрутся во время прошивания. Самая новая и стабильная на сегодня для E71 это 45 прошивка (E71_450100.xbz_update.exe – 28,2 Мб). Она была размещена на одном из немецких сайтов уже после банкротства немецкого подразделения BenQ-Siemens и имеет неофициальный статус, в ней нет русского языка. (При наличии T9рус будет только русский ввод). Однако заливка русского ленгпака от 42 прошивки легко исправляет этот недостаток. Практически все патчи для E71 сейчас пишутся только для 45 прошивки.
Перед началом прошивки:
• если в телефоне было разрешена зарядка через USB, выключите эту опцию (Настройка - Аксессуары - USB – Зарядка) до того, как подсоедините телефон к кабелю;
• подключите включённый телефон с полностью заряженным аккумулятором кабелем к компьютеру;
• выгрузите все лишние и фоновые программы (в т.ч. антивирусы), отключитесь от сети/интернета, отмените все запланированные задания (если таковые были), что бы ничего не помешало прошивке (смена прошивки в моём случае заняла около 20 минут). Примечание. Я понимаю, трудно усидеть за компьютером в течение этого времени и удержать себя от желания что-либо поделать на компьютере, пока идёт нудный процесс смены прошивки. И, тем не менее - не надо мешать прошивке, помните, Update Tool вещь хоть и простая, но капризная, и если что-то пойдёт не так, по вашей вине или форс-мажор (свет выключат или кабель из разъёма выпадет), можно сказать пиши пропало. Я хочу предупредить, если в процессе прошивки Update Tool'лом случится что-либо нештатное, разрешить проблему самостоятельно в большинстве случаев будет крайне сложно. Итак, запускаем exe-файл с прошивкой, видим картинку (выберите русский язык), жмём «Начать». Принимаем лицензионное соглашение, выполняем то, что сказано на следующей картинке, жмём «Далее». После ещё одного предупреждения жмём опять «Далее». Всё, больше делать ничего не надо. Совсем. Прошивка просканирует сом-порты и начнёт обновление ПО телефона (при этом диод на телефоне будет мигать со скоростью примерно 2 раза/с). Теперь остаётся только ждать и надеяться на то, что процедура пройдёт штатно и без сбоев.
На картинке "Передача новой микропрограммы...", индикатор медленно заполняется, доходит до 100%, некоторое время ничего не меняется... кажется, что программа зависла, но паниковать не надо - так и должно быть. Просто ждите.
И вот оно долгожданное "Обновление успешно завершено". Уфф, наконец. Всё, можно включать телефон и радоваться исправлению старых и появлению новых глюков. Где достать сервисную прошивку?
Несмотря на то, что Update Tool-прошивки к телефонам BenQ-Siemens можно скачать с официального сайта, все они имеют большой недостаток - в случае каких-либо осложнений (выключили свет во время прошивки, или возникла нужда понизить версию прошивки) они могут запросто "спасовать". Для "разруливания" подобных ситуаций существуют сервисные прошивки xbz (WimSwup). Где же их достать?
Проще всего изготовить самостоятельно. Для этого нам понадобится программа Smelter (если при запуске возникает ошибка, скачайте и установите OCX Ctrl).
Чтобы изготовить сервисную прошивку, в меню Смелтера выбираем "Инструменты - WimSwup - Вытащить xbz из Update.exe" и указываем на файл с Update Tool-прошивкой, скачанной с официального сайта (например для Е71 этот файл назывался "E71_420300.xbz_update.exe"). После этого будет изготовлен файл с расширением xbz. Это и есть файл с сервисной прошивкой. Установить её в телефон можно с помощью программы Winswup 4.18. V. Заливка русского ленгпака lg91 от 42 прошивки на 45 прошивку Используем x65 Flasher2.103
Заливка русского ленгпака, так же как и создание бэкапа, проводится при выключенном телефоне (соответственно те, у кого DCA-140, питающийся от телефона - в пролете. Эти кабели при выключенном телефоне не работают). Не забудьте убедиться, что аккумулятор заряжен. Жмем во флешере «Подключить». Когда появится надпись "Соединение. Жмите Выкл...", кратковременно жмем красную кнопку телефона (или передергиваем кабель и жмем - в общем, как и до этого). После соединения жмем кнопку «Восстановление» и наводим на langpack_lg91_e71_v42.fbk. Во всплывшем окошке ставим галочку «Писать неизмененные блоки», жмем «Ok». После завершения записи жмем «Отключить».
Совет:
Сохраните бэкап фуллфлеша 45 прошивки с русским лэнгпаком до начала установки патчей! VI. Установка патчей для начинающих
(Автор статьи: D_K_ для www.cx75planet.ru, практически без изменений)
Что такое патч? Патч - это кусок кода. Он изменяет другой кусок кода в телефоне, после чего в нем может появиться новая функция или измениться алгоритм действия уже существующей. Патч - это обычный текстовый файл, открываемый и создаваемый в блокноте. Для придания выразительности патч может быть в формате RTF. И редактировать его нужно через текстовый редактор, поддерживающий формат RTF. Устанавливаются патчи при помощи программы V_Klay. В ней же можно открыть, отредактировать и сохранить патч.
Формат патча:
; строки после точки с запятой - это комментарии. В них можно узнать о названии патча, предназначаемой модели телефона и версии прошивки, а также имена создателей. Важна также версия патча. Если есть патчи нескольких версий - то нужно предпочесть с большей цифрой, т.к. в ранних версиях, вероятно, содержались какие-то недочеты.
Далее идет последовательность символов. Например:
12A4: 123456 654321
Цифра до двоеточия - это адрес в памяти телефона, куда пишется патч.
Цифра после двоеточия - это старые данные в памяти телефона. Через пробел после нее - новые данные. В данном примере по адресу 12A4 старый код 123456 сменился на новый 654321.
Подробнее о формате vkp файла можно прочитать в справке V_Klay (файл vkp_file_format.txt в подпапке Doc).
В патче важно наличие "старых" данных. В процессе установки они сравниваются с тем, что в действительности находится в телефоне и, в случае расхождения, будет выдано сообщение об ошибке. Это может говорить о том, что происходит попытка установить патч на неподходящую версию прошивки, об ошибке (описке) в самом патче, о том, что по данному адресу уже стоит какой-нибудь патч.
Последнее вполне может случиться с патчами, ставящимися в "пустое место" на телефоне, к каким часто относятся графические патчи.
Не следует игнорировать это сообщение. Нужно обязательно прервать установку подобного патча и выяснить причину. Более продвинутые пользователи, разобравшись, что если идет конфликт из-за занятого пустого места, могут самостоятельно изменить адреса патча (что очень просто выполняется, например, для графических патчей при помощи программы VKPResolver). Наличие старых данных также необходимо для отмены патча. Отмена потребуется, если действие патча Вас не устроило. Но даже если в патче не указаны старые данные - в процессе установки создастся патч восстановления (с именем Repair). Поэтому ни в коем случае в настройках V_Klay не отключайте создание патча восстановления, проверку на ошибки и выдачу предупредительных сообщений. Иначе восстановить телефон можно будет только из бэкапа, что гораздо дольше, чем отменить патч (причем таким образом вы не узнаете, какой именно патч привел к ошибкам в работе телефона, чтобы его не ставить в следующий раз).
Перед началом "патчения" телефона советую разделить патчи на "все патчи" и "установленные патчи". (Прямо взять и создать папку "Установленные" и в нее помещать те патчи, что установили в телефон, также туда помещать патч Repair, если такой создастся). Это очень поможет, когда нужно будет отменить какой-то из них. Следует напомнить, что патчи Вы ставите на свой страх и риск. Не исключено, что возможны какие-то нарушения в работе телефона, которые еще не были выявлены в ходе опробования патча.
Итак, сам процесс установки. Нам потребуется лоадер, который мы создали в x65PapuaUtils после ввода BKEY. Запускаем V_Klay, подключаем выключенный телефон к кабелю. Выбираем нужный порт и скорость. Обычно COM кабели работают со скоростью 115200. Переходные кабели USB-COM можно подключать на большей скорости (зависит от марки, вплоть до 921600). Можно и больше, но для патча это уже секунды выигрыша.
Заходим в Опции - Расширенные и если кабель без Autoignition то ставим галочку "Отключить Autoignition". Также для полноценного кабеля необходимо отметить галочки RTS и DTR. Отключение Autoignition упростит процедуру нажатия на красную кнопку телефона. Жмем кнопку "Обновить". Когда появится надпись "Соединение. Жмите Выкл..." кратковременно жмем красную кнопку телефона (для кабеля с подзарядкой - ее отключаем. Если неотключаемая - то после нажатия "Обновить" выдергиваем кабель из телефона, вставляем обратно и, пока не началась зарядка, кратко жмем красную кнопку телефона). При успешной загрузке квадратик рядом с выбором скорости станет красным. Если с первого раза нажать не получилось, жмем еще и еще. С нормальными кабелями без подзарядки обычно все срабатывает от первого нажатия красной кнопки. После успешного соединения рядом с кнопкой "Обновить" появится информация от флэш-памяти телефона.
Переходим на закладку "Патчи" (по умолчанию мы сразу на ней находимся). Нажимаем кнопку «Открыть» (кнопка в виде иконки с папкой) и загружаем файл патча. Жмем на кнопку «вопросительный знак» справа рядом с "Применить патч". После этого пойдет процесс проверки патча на совместимость. Если будет выдано сообщение о возможности успешной установки, жмем на "Применить патч", и начнется его загрузка в телефон. В конце появится сообщение об успехе - ОК. Можно загрузить следующий патч, если требуется. Если загрузили патч в программу и увидели, что это не то, то не обязательно закрывать программу, чтобы открыть следующий патч. Можно просто загрузить другой патч. В телефон будет записано только то, что видим в текущий момент на экране. То, что просто посмотрели - записано не будет. После установки нужных патчей жмем на кнопку рядом с красным квадратиком. Он станет зеленым. Закрываем программу и включаем телефон.
Отменяется патч аналогично его установке. С той лишь разницей, что вместо кнопки "Применить патч" следует нажать "Отменить патч". После этого телефон становится такой, как будто патча в нем и не было.
В программе по умолчанию запрещена запись в область BootCore телефона. При попытке записи в эту область будет выведено предупредительное сообщение. Если Вы не уверены, что патч должен писать в эту область (вдруг в патче описка в адресах...), то следует прекратить установку. В противном случае телефон может потерять работоспособность, а простыми средствами отменить патч (как и восстановить телефон) уже не удастся.
Напоследок: Патчи устанавливать абсолютно безопасно, если выполняются следующие условия:
- При установке не выдалось сообщений об ошибках;
- В патче прописаны "старые" данные или создался патч отката (Repair), и мы запомнили то, что за патчи установлены;
- Адреса патча не попадают в область BootCore;
После отмены патча телефон принимает свой первоначальный вид. Никаких следов от патча в телефоне не остается. VII. Установка эльфов
Чтобы работали эльфы на 45 прошивке, необходимо и достаточно установить патчи Elfpack 2.3 и library.vkp (все специально для 45 прошивки), а в корневой каталог на карте памяти (именно на карте, а не на диске телефона) нужно записать специально сформированную папку ZBin (вместе с подпапками).
Совет:
Патч Elfpack 2.3 настоятельно рекомендуется ставить на чистый фуллфлеш, т.е. первым!
А чтобы работали графические и dis-патчи, нужно установить еще MasterPatch v14. Идущий с ним в комплекте API также необходим для работы некоторых эльфов.
Данный FAQ основан на
«FAQ по BENQ-SIEMENS. Часто задаваемые вопросы»: http://forum.siemens-club.ru/viewtopic.php?TopicID=65766
и на учебных пособиях с сайта www.cx75planet.ru
Делаем Backup, и заливаем его обратно: http://www.cx75planet.ru/index.php?page=book_2
Установка патчей для начинающих: http://www.cx75planet.ru/index.php?page=dif_1
E71v45, CL61v00db128@E71, EL71v45x2, S75v47, S68v52, C72v22
curious
"...нам хотя бы на излёте заглянуть за..."
Сообщение отредактировано Evgr - Понедельник, 28.05.2007, 09:22 |
| |
| |
| Vitalik76 | Дата: Суббота, 16.06.2007, 10:09 | Сообщение # 5 |

Генерал-полковник
Имя: Виталий
С нами с: 14.06.2007
Сообщений: 901
Модель телефона: E71v42
Статус: Offline
|  Монитор СС Монитор СС Монитор СС в телефоне уже не так бесполезен как прежде. Если раньше для расшифровки выдаваемой им "филькиной грамоты" требовались доп. программы, то теперь он сам расскажет нам всё что думает о состоянии телефона. На главном экране жмём *#06# -> Выбираем вкладку "Монитор СС". Видим список из пунктов:
Обычный (1)
Настройки (2)
Сеть (3)
Аккумулятор (4)
Диагностика (5)
Провайдер (6) Если нажать какую-либо из указанных в скобках цифровых кнопок, появится окно с расшифровкой параметров одного из пунктов СС-монитора. Конечно не так подробно как меню "Разработчик", но зато и "лишнего" нет. P.S. Да, почему же информация пошла сюда, а не в FAQ для новичков где это более уместно? Вся закавыка в том, что работает это только после ввода bkey...
Имею: HTC TyTN, Benq-Siemens E71, Sony-Ericsson K850, ASUS Eee PC901, Nokia E51, Nokia E52
Хочу: HTC Desire
Сообщение отредактировано Vitalik76 - Понедельник, 23.07.2007, 10:35 |
| |
| |
| Vitalik76 | Дата: Воскресенье, 22.07.2007, 19:01 | Сообщение # 6 |

Генерал-полковник
Имя: Виталий
С нами с: 14.06.2007
Сообщений: 901
Модель телефона: E71v42
Статус: Offline
|  Расширение возможностей радиомидлета Расширение возможностей радиомидлета Всем известный Радиомидлет за авторством Shadow_ru предназначен для приёма радиостанций FM-диапазона (88,5 - 108Мгц) на телефоне Е71. Однако эта программа может принимать станции и УКВ-диапазона! Правда приём возможен лишь на участке 70 - 88,5Мгц (т.е. часть УКВ, а именно 66 - 70Мгц выпадает), но всё же это лучше чем ничего. Как это сделать 1. Сохраните радиостанции из памяти мидлета в файл csv (Настройки - Выгрузить каналы);
2. Откройте этот csv-файл на компьютере (я открывал в Акелпаде);
3. Допишите в него данные о радиостанциях в следующем виде:
хх;yyy;zzzzzzzz
хх - номер радиостанции в памяти (число от 1 до 99);
yyy - частота радиостанции, например, если станция вещает на частоте 73,82Мгц, надо записать 738 (без запятой и округлив частоту до десятых);
zzzzzzzz - имя радиостанции (можно и по русски). Вот для примера данные для Москвы: Code 1;702;Ультра
2;706;Радио Дача
3;713;Русское радио
4;721;Орфей
5;729;РетроFM
6;734;Радио7
7;738;Эхо Москвы 4. Сохраните исправленный файл (в кодировке utf8) и запишите его в телефон;
5. Зайдите в радиомидлет и выполните "Настройки - Загрузить каналы" т.е. прочитайте ваш исправленный файл csv;
6. Достучаться до станций УКВ можно нажимая джойстик вверх/вниз. Примечания и недостатки 1. Из указанных в примере УКВ-станций работают только только Русское радио, Орфей, Радио7 и Эхо Москвы, а Ультра, Радио Дача и РетроFM не принимаются (проверить не на чем, поэтому не знаю они действительно не работают или не работают только в радиомидлете).
2. Менять каналы в УКВ можно только перебирая джойстиком вверх/вниз сохранённые в памяти станции, а просто менять частоту не выходит (если нажать джойстик вправо/влево, вылетаешь в FM-диапазон).
3. При выводе на экран всего списка радиостанций в памяти (зелёной кнопкой), добавленные в файл csv вручную станции УКВ-диапазона не отображаются.
4. Станции в УКВ принимаются не в стерео, но это как раз понятно - там советская система кодирования стерео. P.S. Для Москвы таким способом можно добиться немногого - по настоящему новая станция только одна, но для регионов, где УКВ развит лучше FM это может быть актуально.
Имею: HTC TyTN, Benq-Siemens E71, Sony-Ericsson K850, ASUS Eee PC901, Nokia E51, Nokia E52
Хочу: HTC Desire
Сообщение отредактировано Vitalik76 - Понедельник, 23.07.2007, 10:34 |
| |
| |
| tiano | Дата: Понедельник, 23.07.2007, 17:37 | Сообщение # 7 |
|
С нами с:
| Во избежание потери записей адресной книжки, органайзера и списков вызова делайте своевременно резервные копии следующих папок: \Data\System\apo\addr - адресная книжка
\Data\System\apo\app - органайзер
\Data\System\apo\calrec - списки вызовов
\Data\System\apo\note - заметки органайзера
\Data\System\apo\malm - задачи
или всей папки \Data\System\apo\ Процесс восстановление этих данных описан здесь. Но если что-то не выходит, по крайней мере из этих файлов можно извлечь данные и потом забивать в телефон вручную. Желательно восстанавливать папку apo целиком! Полумера решения проблемы:
1 заходим в адресную книжку
2 опции выделить - выделить все
3 передача... - через ВТ
4 выбираем компьютер или устройство на котором будет копия ваших данных (КПК, мобильник 2, компьютер, спец.устройство синхронизации и тд) Внимание!
записи передаются в виде vcf-карт вместе с содержимым (то есть картинки на контакты, мелодии, видео-звонок) и т.д. То есть, если вы поставили на контакт песню, то она передается тоже внутри этой карты) Теперь это всё можно скопировать на карту памяти телефона и восстанавливать записи по одной. Внимание!
При восстановлении записей, содержащих мелодии, картинки и т.п., они распаковываются во внутреннюю память телефона. Так что мелодии и картинки придётся переносить на карту памяти самостоятельно и заново подкреплять к контактам.
Сообщение отредактировано sim_emrom - Воскресенье, 04.11.2007, 00:11 |
| |
| |
| Vitalik76 | Дата: Пятница, 27.07.2007, 11:24 | Сообщение # 8 |

Генерал-полковник
Имя: Виталий
С нами с: 14.06.2007
Сообщений: 901
Модель телефона: E71v42
Статус: Offline
|  Настройка GPRS-интернет Настройка GPRS-интернет Речь пойдёт о настройках оборудования как для классического способа выхода в интернет (использование телефона BenQ-SIEMENS Е/EL71 в качестве GPRS-модема для компьютера/ноутбука/КПК), так и о выходе в сеть непосредственно с телефона. Все термины и названия постараюсь приводить в том виде, в котором они представлены в самом телефоне – хоть иногда и коряво, но зато перепутать не получится. Содержание
- Часть 1. Классический GPRS-интернет
- Использование Bluetooth
- Интерфейсный кабель DCA-140
- Часть 2. Мобильный GPRS-интернет
- EGPRS
- Настройки онлайн
- 1. NAP
- 2. ПРИЛОЖЕНИЯ
- Браузер WAP
- MMS
- Дистанционная синхронизация
- Управление устройством
- E-MAIL
- INST. MESSAGE
- Медиаплеер
- JAVA
- 3. ПРОКСИ
- Ява-приложения
- Приложение
Все настройки рассмотрены на примере оператора МТС (выделены в тексте красным цветом). Конкретные цифры для настроек других операторов можно узнать на их сайтах, в техподдержке по телефону, в офисе и т.д., записывать их надо вместо приведённых в примере и выделенных красным цветом (если кто не хочет искать, настройки для наиболее известных операторов - Билайн, Мегафон-Москва, Теле2 приведены ниже в приложении). Относительно EDGE. При наличии в сети поддержки EDGE телефон сам перейдёт не него, а возле индикатора силы сигнала появится надпись «EDGE», никаких дополнительных перенастроек делать не нужно. Часть 1. Классический GPRS-интернет Данный способ подразумевает использование сотового телефона в качестве GPRS-модема для компьютера/ноутбука/КПК. В принципе модель телефона обычно значения не имеет (хотя нюансы всё же есть, и о них будет сказано по ходу изложения), т.к. настраивать надо не телефон, а компьютер, ноутбук или КПК. В данном FAQ речь пойдёт только о компьютере (если кого интересует настройка КПК можете прочитать об этом здесь). Для моделей BenQ-SIEMENS Е/EL71 возможны лишь два варианта подключения к компьютеру - Bluetooth или интерфейсный кабель (например DCA-140). Рассмотрим оба варианта. Bluetooth Самый простой метод, т.к. для его реализации обычно не требуется никакого дополнительного сотфа. В своих экспериментах я использовал компьютер с ОС Windows XP SP2, Bluetooth-адаптер Bluetake BT009SX и обходился только стандартными средствами ОС. После вставки адаптера в USB-порт компьютера Windows обнаружит устройство и установит для него стандартный драйвер (никакого дополнительного ПО не потребовалось). В панели управления Windows появится новый пункт - "Устройства Bluetooth". Заходите туда, жмите кнопку "Добавить". Включите Bluetooth на телефоне (не забудьте установить режим "видим для других", иначе компьютер не увидит телефон - впоследствии после сопряжения устройств можно и нужно установить режим невидимости). После обнаружения телефона, следуя подсказкам на экране произведите сопряжение устройств. По окончании всей этой процедуры найдите в "Панели управления" пункт "Телефон и модем". На вкладке "Модемы" должен появится "Стандартный модем по соединению Bluetooth". Зайдите в его "Свойства" и на вкладке "Модем" поставьте скорость 115200. На вкладке "Дополнительные параметры связи" запишите строку инициализации для вашего оператора сотовой связи. Например для МТС она должна иметь вид +CGDCONT=1,"IP","internet.mts.ru" Важное замечание. Обращаю внимание, что оператор на своём сайте рекомендует начинать строку с АТ+CGDCONT. Однако так не работает, а без АТ - работает. Это и есть тот самый нюанс. Теперь посетите пункт "Сетевые подключения" (находится также в панели управления). Выберите "Мастер новых подключений". Жмите "Далее - Подключить к интернет - Установить подключение вручную - Через обычный модем". Выберите "Стандартный модем по соединению Bluetooth". Запишите имя, например "GPRS-Bluetooth". Заполните номер телефона, он обычно един для всех операторов - *99***1#, а так же "Имя пользователя", "Пароль", "Подтверждение" (для МТС везде пишите mts). Собственно всё. В окне "Сетевые подключения" появится новое подключение "GPRS-Bluetooth". Никаких танцев с бубнами более не требуется... во всяком случае у меня точно работает. Интерфейсный кабель DCA-140 Рассмотрим вкратце, потому как метод от предыдущего по большому счёту отличается лишь способом соединения телефона с компьютером. Однако в этом случае без стороннего ПО обойтись не получится, т.к. потребуется как минимум установить драйвер для кабеля DCA-140. После инсталляции драйвера в системе появится "Siemens Mobile Phone USB Modem". В остально всё аналогично сказанному выше. Заходите в "Телефон и модем". Настраивайте свойства модема "Siemens Mobile Phone USB Modem" - указывайте скорость (здесь можно поэкспериментировать, т.к. доступны скорости до 460800), прописывайте строку инициализации. Под строкой инициализации нажмите кнопку "Изменить умолчания" и в открывшемся окне, на вкладке "Общие", установите "Протокол" как "GPRS" (вместо умолчального "Аналоговый RLP"). В окне "Сетевые подключения" настраивайте новое сетевое подключение и т.д. Если вы используете кабель не DCA-140, а DCA-110 (переделанный из фирменного оригинального DCA-510) требуется поставить драйвер кабеля и драйвер модема. После инсталляции драйверов установите вручную модем GPRS via COM. Если у вас кабель DCA-100, драйвер кабеля для него не требуется. Коротко о преимуществах и недостатках обоих методов. Интерфейсный кабель DCA-140, помимо несколько большей скорости (актуально только при наличии высокоскоростного EDGE), обладает ещё одним значительным преимуществом - в процессе работы телефон может подзаряжаться от компьютера, что невозможно в случае использования Bluetooth. Недостаток кабеля в общем то тоже понятен - свобода перемещения ограничивается его длиной (для Bluetooth радиус действия составит около 10м). Часть 2. Мобильный GPRS-интернет Теперь поговорим о выходе в сеть непосредственно с телефона. Я расскажу о настройке телефона с "нуля". Если в вашем телефоне уже имеются предустановленные настройки для определённых операторов, можно облегчить задачу и просто подправить их. Важное замечание. Если у вас имеется возможность устанавливать патчи, обязательно воспользуйтесь патчем Изменить таймаут пинга в Java/Java Network Timeout Change JNTO. После его применения телефон начнёт соблюдать время разрыва интернет-сессии, заданного в настройке "Время разъедин." (*). Без патча оно, независимо от настройки, составляет примерно 20сек (эта настройка крайне важна для некоторых "себе на уме"-операторов, например, того же мегафона из-за дурацкого округления которого пользоваться интернетом без патча чистой воды разорение). EGPRS Прежде всего следует включить собственно GPRS. Идём в «Настройки – Перед. данн.», выбираем пункт EGPRS (под ним написано Выкл) и тыкаем в него джойстиком. Появится запрос «Включить GPRS?», отвечаем «Да». Теперь под EGPRS будет написано Вкл., а возле индикатора силы сигнала появится надпись «GPRS». НАСТР. ОНЛАЙН Все настройки GPRS/EDGE-интернет располагаются в меню «Настройки – Перед. данн. – Настр. онлайн». Заходим туда и видим список из 10 профилей. Некоторые из них могут быть заполнены (имеют уникальные имена), некоторые пустые (имеют имя Context хх, хх – число от 01 до 10). Выберите пустой профиль или предустановленный профиль вашего оператора (если такой имеется). Важное замечание. Если вы решили настраивань не с нуля, а править предустановленный профиль, первым делом удалите все записи, относящиеся к WAP, на вкладках "Прокси" и "NAP". Выбрав профиль и нажав «Опции – Изменить» вы увидите подменю, состоящее из 4-х вкладок:
1. Источник. Эта вкладка информационная, на ней ничего записывать не надо (да это и невозможно).
2. Приложения. Здесь можно задать настройки для приложений, имеющих выход в интернет:
Браузер WAP – содержит настройки встроенного браузера телефона;
MMS – содержит настройки для обмена MMS;
Дист. синхр. – содержит настройки для дистанционной синхронизации записей органайзера (контакты, напоминания, задачи, заметки);
Управл. устр. – содержит настройки для сессии упр. устройства, например, для обновления прошивки через SWUOTA;
E-mail – содержит настройки встроенного почтового клиента телефона;
Inst. Message – содержит настройки встроенного «аськоподобного» WV-клиента телефона;
Медиаплеер – содержит настройки медиаплеера телефона, например, для воспроизведения потоковых аудио/видео-файлов;
Java – содержит настройки ява-приложений (если они отличаются от настроек вап-браузера);
Java хх (где хх=01…09) – дополнительные профили для ява-приложений (может быть полезно если разным мидлетам необходимы разные настройки для выхода в интернет); 3. Прокси. Сюда следует записывать данные для прокси-сервера (если он необходим для выхода в интернет);
4. NAP. Здесь находятся собственно основные настройки GPRS-профилей. Пройдёмся по порядку и настроим поочерёдно каждое из перечисленных приложений. В качестве примера рассмотрим настройки для оператора МТС-Москва (будут выделены красным цветом). 1. NAP Для начала открывайте вкладку NAР. Нам требуется создать два профиля – для выхода в интернет и для обмена ММС-сообщениями. Сейчас здесь находится список профилей, состоящий из названий <пусто>. Выбираем любое понравившееся из них и нажимаем «Измен.», в появившемся запросе выбираем EGPRS и заполняем все пункты профиля (ещё раз напомню – в данном примере речь идёт о настройках для оператора МТС-Москва):
Имя: GPRS-Internet
APN: internet.mts.ru
Пользователь: mts
Пароль: mts
DNS 1 (опция): 000.000.000.000
DNS 2 (опция): 000.000.000.000
Время разъедин.: 00001000 (* - об этой настройке уже было сказано выше в примечании; без патча телефон на него не ориентируется и реальное время разъединения составляет порядка 20сек., если патч установлен, время разъединения ставьте побольше, хотя бы 1000) После заполнения всех пунктов жмём «Опции – Сохранить». Видим, что теперь в списке NAP появился профиль GPRS-Internet. Выбираем ещё один профиль <пусто>, нажимаем «Измен.», в появившемся запросе выбираем EGPRS и заполняем все пункты профиля:
Имя: MMS-GPRS
APN: mms.mts.ru
Пользователь: mts
Пароль: mts
DNS 1 (опция): 000.000.000.000
DNS 2 (опция): 000.000.000.000
Время разъедин.: 00000300 После заполнения всех пунктов жмём «Опции – Сохранить». Видим, что теперь в списке NAP появился профиль MMS-GPRS. В 99% процентах случаев созданных нами двух интернет-профилей будет достаточно для полноценной работы. Переходим на вкладку «Приложения». 2. ПРИЛОЖЕНИЯ БРАУЗЕР WAP На вкладке «Приложения» выбираем «Браузер WAP», жмём «Измен.», в появившемся окне «Профили» видим список «Профиль один, Профиль два». Отмечаем галочкой первый, жмём «Опции – Изменить» и записываем следующие данные:
Имя профиля: MTS WAP
Спис. соедин.: ткнув в него, откроется окно «Предпочтения», в нём нажимаем «Опции – Выбр. соедин», откроется окно «Сетев. доступ», в котором будет список созданных вами профилей с вкладки NAP. Выбираем «GPRS-Internet», и обязательно сохраняем
Стартов. страница: (любая) Жмём «Опции – Сохранить». Всё, браузер телефона готов к веб-сёрфингу. К сожалению его возможности сильно ограничены (в основном вап-сайтами), да и с русскими кодировками дела обстоят неважно. Важное замечание. При указанной настройке встроенный браузер телефона (а так же ява-приложения, если вы разрешите им использовать этот профиль) будет работать НЕ через дорогой вап, а через нормальный GPRS-Internet и пусть вас не смущает слово WAP в названии профиля. MMS Прежде всего запишем настройки для прокси-сервера MMS. Переходим на вкладку "Прокси", выбираем любой из пустых профилей, жмём "Измен." и заполняем следующие пункты:
Имя: MTS MMS
Пользователь: (пусто)
Пароль: (пусто)
Прокси-сервер1:
Тип адреса: IP-адреса
Адрес: 192.168.192.192
Порт: 9201 (или 8080)
Спис. соедин.: ткнув в него, откроется окно «Предпочтения», в нём нажимаем «Опции – Выбр. соедин», откроется окно «Сетев. доступ», в котором будет список созданных вами профилей с вкладки NAP. Выбираем «MMS-GPRS», и обязательно сохраняем
Прокси-сервер2:
Тип адреса: IP-адреса
Адрес: 000.000.000.000
Порт: 0
Спис. соедин.: (пусто) Жмём «Опции – Сохранить». Видим, что на вкладке "Прокси" появилась запись "MTS MMS 192.168.192.192". На вкладке «Приложения» выбираем «MMS», жмём «Измен.», в появившемся окне «Профили» видим список «Профиль один, Профиль два». Отмечаем галочкой первый, жмём «Опции – Изменить» и записываем следующие данные:
Имя профиля: MTS MMS
Спис. соедин.: ткнув в него, откроется окно «Предпочтения», в нём нажимаем «Опции – Выбр. прокси», откроется окно «Прокси», в котором будет список созданных вами профилей с вкладки "Прокси". Выбираем прокси «MTS MMS», и обязательно сохраняем
URLсерв. связ: http://mmsc Жмём «Опции – Сохранить». Это не все настройки для MMS. Всё остальное можно обнаружить в «Сообщения – Настройки – MMS» (там находятся менее критичные настройки, которые в принципе можно оставить по умолчанию). ДИСТ. СИНХР. Услуга "Дистанционная синхронизация" позволяет сохранять на удалённом сервере записи вашей адресной книги, заметок, календаря, задач, и впоследствии синхронизировать их с любым телефоном, который поддерживает технологию SyncML. Таким способом можно легко перенести все контакты с одного телефона на другой или восстановить записи после сбоя, форматирования и т.д. Данная услуга обычно предоставляется как операторами сотовой связи, так и сторонними "организациями", и, как правило, является платной. Дальнейшая настройка услуги будет рассказана на примере сервиса GSMSync.ru, который на момент написания FAQ был ещё бесплатен. Зарегистрировавшись на указанном сайте вы можете заказать автоматические настройки для дистанционной синхронизации (бесплатно можно заказать автонастройки только один раз!) или настроить телефон вручную. В случае ручной настройки на вкладке «Приложения» выбираем «Дист. синхр.», жмём «Измен.», в появившемся окне «Профили» видим список «Профиль один, Профиль два». Отмечаем галочкой первый, жмём «Опции – Изменить» и записываем данные для дистанционной синхронизации:
Имя профиля: GSMSync.ru
Спис. соедин.: ткнув в него, откроется окно «Предпочтения», в нём нажимаем «Опции – Выбр. соедин», откроется окно «Сетев. доступ», в котором будет список созданных вами профилей с вкладки NAP. Выбираем «GPRS-Internet», и обязательно сохраняем
Адрес: http://sync.gsmsync.ru/
Порт: 80
Имя профиля: *
Пароль: *
ID сервера: (пусто)
Путь контактов: con
Путь напоминаний: cal
Путь задач: tasks
Путь заметок: notes Примечание. Вместо (*) следует записать данные, полученные при регистрации на сайте GSMSync. Жмём «Опции – Сохранить». Это не все настройки для дистанционной синхронизации. Всё остальное можно обнаружить в «Органайзер – Дист. синхр.». Если вы используете мастерпатч, то дистанционная синхронизация вам "заказана", т.к. данный пункт меню используется для нужд мастерпатча. Для проведения синхронизации в этом случае потребуется на время отменить мастерпатч. УПРАВЛ. УСТР. Функция "Управление устройством" необходима, например, для обновления прошивки через GPRS-интернет силами самого телефона - "SWUOTA" (правда в настоящее время этот сервис фактически не работает, но это не вина телефона - все вопросы к бенкам). Для настройки на вкладке «Приложения» выбираем «Управл. устр.», жмём «Измен.», в появившемся окне «Профили» видим список профилей. Выбираем первый из них, жмём «Измен.» и записываем следующие данные:
Имя профиля: Software Update
Спис. соедин.: ткнув в него, откроется окно «Предпочтения», в нём нажимаем «Опции – Выбр. соедин», откроется окно «Сетев. доступ», в котором будет список созданных вами профилей с вкладки NAP. Выбираем «GPRS-Internet», и обязательно сохраняем
Адрес: http://swuota.global-repair-management.com
Порт: 80
Имя пользователя: swuota_user
Пароль: swuota
ID сервера: SWUOTA
Пароль сервера: swuota Не забудьте сохранить настройки. Примечательно, что само «Управл. устр.» перенесли (мол от греха подальше) в «Настройки - Настр. телеф. - Управл. устр.». E-MAIL Для настройки выхода в интернет встроенного почтового клиента на вкладке «Приложения» выбираем «E-mail», жмём «Измен.», в появившемся окне «Профили» видим список из шести пунктов с именами «Профиль один… Профиль шесть». Для каждого почтового ящика требуется отдельный профиль, следовательно общее число почтовых ящиков не может превышать шести, впрочем обычно этого бывает достаточно. Выбираем любой из профилей, делаем его активным «Опции – Активиров.», жмём «Опции – Измен.» и записываем следующие данные (настройки приведены для почтового ящика на сервере mail.ru):
Имя профиля: mail
Спис. соедин.: ткнув в него, откроется окно «Предпочтения», в нём нажимаем «Опции – Выбр. соедин», откроется окно «Сетев. доступ», в котором будет список созданных вами профилей с вкладки NAP. Выбираем «GPRS-Internet», и обязательно сохраняем
Имя пользователя: (любое)
Адрес Е-mail: (адрес почтового ящика)
ID пользователя: (логин почтового ящика)
Пароль: (пароль почтового ящика)
Сервер РОР3: pop.mail.ru
Порт РОР3: 110
Сервер STMP: smtp.mail.ru
Порт STMP: 25
Аутентифик. (зависит от вашего почтового сервера, если не знаете наверняка, пробуйте все по порядку, не так, так эдак обязательно получится) Жмём «Опции – Сохранить». Это не все настройки для E-mail. Остальное можно обнаружить в «Сообщения – Настройки – E-mail – Общ. настр.». INST. MESSAGE Для настройки выхода в интернет встроенного WV-клиента на вкладке «Приложения» выбираем «Inst. Message», жмём «Измен.», в появившемся окне «Профили» видим список из шести пунктов с именами «Профиль один… Профиль шесть». Для каждого WV-аккаунта требуется отдельный профиль, следовательно общее число аккаунтов не может превышать шести, впрочем обычно этого бывает достаточно. Выбираем любой из профилей, делаем его активным «Опции – Активиров.», жмём «Опции – Измен.» и записываем следующие данные:
Имя профиля: (любое)
Спис. соедин.: ткнув в него, откроется окно «Предпочтения», в нём нажимаем «Опции – Выбр. соедин», откроется окно «Сетев. доступ», в котором будет список созданных вами профилей с вкладки NAP. Выбираем «GPRS-Internet», и обязательно сохраняем
Адрес: **
ID пользователя: **
Пароль: **
Вместо ** следует вводить данные для вашего WV-аккаунта (создать аккаунт можно на каком-либо Wireless Village-сервере, например, Yamigo, Chatnu.dk, SMSLINE; возможно заработает и Билайн - его услуга "Свои" также базируется на технологии Wireless Village). Не забудьте сохранить настройки. Остальные настройки WV-клиента можно найти в «Сообщения – Inst. Message». Подробнее про настройку Inst. Message можно прочитать здесь. МЕДИАПЛЕЕР Для настройки выхода в интернет встроенного медиаплеера (например для интернет теле- и радиостанций, если вам это по карману) на вкладке «Приложения» выбираем «Медиаплеер», жмём «Измен.», в появившемся окне «Профили» видим список «Профиль один, Профиль два». Отмечаем галочкой первый, жмём «Опции – Изменить» и записываем следующие данные:
Имя профиля: Player
Спис. соедин.: ткнув в него, откроется окно «Предпочтения», в нём нажимаем «Опции – Выбр. соедин», откроется окно «Сетев. доступ», в котором будет список созданных вами профилей с вкладки NAP. Выбираем «GPRS-Internet», и обязательно сохраняем. Интернет теле- и радиостанции будут приниматься только после заливки 227-го блока EEPROM, разблокирующего данную функцию медиаплеера. JAVA, JAVA01…JAVA09 По умолчанию ява-приложения используют настройки профиля для встроенного браузера (см. Браузер WAP). Для подавляющего большинства случаев этого в принципе достаточно, однако если ява-мидлеты потребуют особых настроек, отличных от встроенного браузера, например, возникнет нужда в прокси-сервере, придётся использовать отдельные профили Java, Java01…Java09. На вкладке «Приложения» выбираем «Java», жмём «Измен.», и записываем следующие данные:
Имя профиля: MTS Java
Спис. соедин.: ткнув в него, откроется окно «Предпочтения», в нём нажимаем «Опции – Выбр. соедин», откроется окно «Сетев. доступ», в котором будет список созданных вами профилей с вкладки NAP. Выбираем «GPRS-Internet», и обязательно сохраняем 3. ПРОКСИ Вкладка «Прокси» позволяет задать адреса прокси-серверов, если они необходимы для выхода в интернет. В подавляющем большинстве случаев это не требуется (встроенный браузер телефона давно не нуждается в прокси- или вап-гейтовых костылях) однако в отдельных случаях использовать прокси необходимо, например, если телефон не понимает динамического назначения адресов DNS у оператора (этим очень любил грешить региональный Мегафон). В моём случае (напомню, оператор МТС-Москва) на вкладке «Прокси» кроме прокси-сервера для MMS более нет ровным счётом ничего. Ява-приложения Ява-приложения, имеющие выход в интернет, могут использовать как единый профиль встроенного браузера (по умолчанию), так и отдельные профили (java, java01…09). Чтобы задать профиль для каждого конкретного ява-мидлета, зайдите в «Мои файлы – Приложения», выберите необходимую вам ява-программу и нажмите «Опции – Настр. онлайн». Далее возможны три варианта:
Новая уч. зап. – потребуется если мидлету необходимо задать отличный от других мидлетов интернет-профиль «Java01…Java09»;
Общ. профиль – выбранный мидлет будет использовать профиль «Java»;
Исп. проф. WAP – мидлет станет использовать профиль «Браузер WAP» (этот вариант установлен по умолчанию и в 99% случаев его изменение не требуется). Принципиальное отличие профилей «Java» и «Java01…Java09» от профиля «Браузер WAP» заключается в том, что в случае использования последнего, разрыв интернет-сессии происходит строго по истечении времени, заданного в настройке "Время разъедин.". При использовании профилей «Java» и «Java01…Java09» разрыв интернет-сессии происходит сразу после выхода из ява-приложения (естественно всё это будет соблюдаться только после установки патча "Изменить таймаут пинга в Java/Java Network Timeout Change JNTO"). Приложение. Настройки EGPRS для Билайн, Мегафон-Москва, Теле2. БИЛАЙН. 1. Профиль NAP для GPRS-Internet Имя: GPRS-Internet
APN: internet.beeline.ru
Пользователь: beeline
Пароль: beeline
DNS 1 (опция): 000.000.000.000
DNS 2 (опция): 000.000.000.000 2. Профиль NAP для MMS Имя: MMS-GPRS
APN: mms.beeline.ru
Пользователь: beeline
Пароль: beeline
DNS 1 (опция): 000.000.000.000
DNS 2 (опция): 000.000.000.000 URLсерв. связ: http://mms 3. Прокси для MMS Имя: Beeline MMS
Пользователь: (пусто)
Пароль: (пусто)
Прокси-сервер1:
Тип адреса: IP-адреса
Адрес: 192.168.094.023
Порт: 8080
Спис. соедин.: MMS-GPRS
Прокси-сервер2:
Тип адреса: IP-адреса
Адрес: 000.000.000.000
Порт: 0
Спис. соедин.: (пусто) МЕГАФОН-МОСКВА. 1. Профиль NAP для GPRS-Internet Имя: GPRS-Internet
APN: internet
Пользователь: gdata
Пароль: gdata
DNS 1 (опция): 000.000.000.000
DNS 2 (опция): 000.000.000.000 2. Профиль NAP для MMS Имя: MMS-GPRS
APN: mms
Пользователь: mms
Пароль: mms
DNS 1 (опция): 000.000.000.000
DNS 2 (опция): 000.000.000.000 URLсерв. связ: http://mmsc:8002 3. Прокси для MMS Имя: Megafon MMS
Пользователь: (пусто)
Пароль: (пусто)
Прокси-сервер1:
Тип адреса: IP-адреса
Адрес: 010.010.010.010
Порт: 8080
Спис. соедин.: MMS-GPRS
Прокси-сервер2:
Тип адреса: IP-адреса
Адрес: 000.000.000.000
Порт: 0
Спис. соедин.: (пусто) ТЕЛЕ-2*.
(Настройки взяты с сайта оператора и лично не проверялись, т.к. в моей деревне Теле2 отсутствует) 1. Профиль NAP для GPRS-Internet Имя: GPRS-Internet
APN: internet.tele2.ru
Пользователь: (пусто)
Пароль: (пусто)
DNS 1 (опция): 000.000.000.000
DNS 2 (опция): 000.000.000.000 2. Прокси для GPRS-Internet Имя: GPRS-Internet
Пользователь: (пусто)
Пароль: (пусто)
Прокси-сервер1:
Тип адреса: IP-адреса
Адрес: 130.244.196.090
Порт: 9201
Спис. соедин.: GPRS-Internet
Прокси-сервер2:
Тип адреса: IP-адреса
Адрес: 000.000.000.000
Порт: 0
Спис. соедин.: (пусто) 3. Профиль NAP для MMS Имя: MMS-GPRS
APN: mms.tele2.ru
Пользователь: (пусто)
Пароль: (пусто)
DNS 1 (опция): 000.000.000.000
DNS 2 (опция): 000.000.000.000 URLсерв. связ: http://mmsc.tele2.ru 4. Прокси для MMS Имя: Tele2 MMS
Пользователь: (пусто)
Пароль: (пусто)
Прокси-сервер1:
Тип адреса: IP-адреса
Адрес: 193.012.040.065
Порт: 8080
Спис. соедин.: MMS-GPRS
Прокси-сервер2:
Тип адреса: IP-адреса
Адрес: 000.000.000.000
Порт: 0
Спис. соедин.: (пусто) * - Теле2 определённым образом отличился тем что для функционирования его GPRS-интернет требуется в обязательном порядке использовать прокси-сервер оператора 130.244.196.090:9201. Прокси-сервер необходим для любых нужд - встроенный браузер, почтовый клиент, ява-приложения и т.д.
Имею: HTC TyTN, Benq-Siemens E71, Sony-Ericsson K850, ASUS Eee PC901, Nokia E51, Nokia E52
Хочу: HTC Desire
|
| |
| |
| Vitalik76 | Дата: Суббота, 04.08.2007, 10:01 | Сообщение # 9 |

Генерал-полковник
Имя: Виталий
С нами с: 14.06.2007
Сообщений: 901
Модель телефона: E71v42
Статус: Offline
|  Instant Message - to be or to not be... Instant Message - to be or to not be... Instant Message, аськоподобный клиент для обмена сообщениями, появился на Сименсах уже довольно давно, и сначала существовал как отдельное ява-приложение, а затем был встроен в прошивку. В 65-75х телефонах, предназначенных для продажи в России этот клиент был скрыт и активировался патчами. Начиная с модели S75 он стал доступен изначально, без всяких патчей. Instant Message фактически является ява-приложением, интегрированным в прошивку телефона со всеми вытекающими отсюда достоинствами и недостатками (впрочем об этом поговорим в конце обзора). Данная программа не является ICQ-клиентом, а принадлежит к Wireless Village(WV), поэтому поддержка им других систем обмена сообщениями (ICQ, AIM/AOL, MSN, Yahoo) целиком возлагается на WV-сервер, с которым собственно и работает программа. Настройка Instant Message Для работы с этим клиентом прежде всего необходимо создать аккаунт на каком-либо Wireless Village-сервере. Вот несколько серверов: заграничные Yamigo, Chatnu.dk и отечественный SMSLINE. На Yamigo регистрационная форма заполняется на английском языке - нужно придумать "Your Name" (любое имя), "User Name" (WV ID-пользователя), "e-mail". Здесь же попутно можно подключить транспорты (доступны ICQ, AIM, MSN, Yahoo). По заполнении жмём "Send Registration" и получаем по почте пароль. Как зарегистрироваться на Датском сервере Chatnu.dk можно подробно прочитать здесь (см. сообщение от STN). На smsline всё на русском - и так понятно. Этот сервер единственный позволяет обмениваться сообщениями на русском языке (во всяком случае так было во время моих экспериментов). Недостатком сервера является отсутствие шлюзов в ICQ, AIM/AOL, MSN и т.д., поэтому круг общения придётся ограничить только пользователями Wireless Village, зарегистрированными на данном сервере. Зарегистрировав аккаунт на каком-либо из серверов, требуется настроить профиль для выхода в онлайн Instant Message. Заходим в "Меню - Сообщения - Inst. Message - Учётн. записи". В появившемся окне «Профили» видим список из шести пунктов с именами «Профиль один… Профиль шесть». Выбираем любой из профилей, делаем его активным «Опции – Активиров.», жмём «Опции – Измен.» и записываем следующие данные:
Имя профиля: (любое)
Спис. соедин.: ткнув в него, откроется окно «Предпочтения», в нём нажимаем «Опции – Выбр. соедин», откроется окно «Сетев. доступ», в котором будет список профилей. Выбираем профиль для «GPRS-Internet», и обязательно сохраняем.
Адрес: http://smsline.ru:8088 (если регистрировались на SMSLINE), http://64.251.25.59/wv/control (если регистрировались на Yamigo) или http://194.239.246.30:4899 (если регистрировались на Chatnu.dk);
ID пользователя: сюда пишем придуманный при регистрации WV ID-пользователя;
Пароль: сюда пишем придуманный при регистрации или пришедший по почте пароль.
Жмём «Опции – Сохранить». Примечание. Если вы собираетесь использовать аккаунт на Yamigo, потребуется подправить файл imps_provider_1.pd (расположен на скрытом диске Config в Default/PD) - в строке 000037:WV_DEFAULT_WBXML_VERSION=1.2, вместо 1.2, надо поставть 1.1. В "настройках" Inst. Message есть следующие пункты:
Автомат. регистр. - если отметить "Вкл(старт)", то клиент полезет в сеть сразу после включения телефона, если поставить "Выкл(вручн)", выход в сеть будет выполнен после нажатия на "Регистрация";
Задержка - определяет через какое время, в случае отсутствия действий со стороны пользователя, WV-клиент свернётся в фоновый режим (возможные значения: никогда/5/10/15/30/60мин);
Информация pop-up - теоретически при включении этого пункта поступающие сообщения видимо должны показываться как "pop-up", однако в моём случае включение этого пункта приводило к аварийному выключению телефона при поступлении сообщений. Так же можно заглянуть в пункт "Статус онлайн" и установить ваш статус/псевдоним/настроение по умолчанию. В опциях этого пункта ("опции - секретность") можно настроить вашу "приватность". Работа с программой По окончании настроек можно нажимать "Регистрация". После этого, если всё настроено правильно, вы выйдете в онлайн. Если в адресной книге телефона для какого-либо контакта заполнен пункт "WV ID-пользователя", то по идее этот контакт должен сразу отобразиться в контакт-листе. Кстати, в качестве "WV ID-пользователя", можно записать и номер ICQ, только в виде UIN@aim.com (естественно если сервер поддерживает ICQ-транспорт). Асечные контакты в КЛ Instant Message так же дабавляются в виде UIN@aim.com . После выхода в онлайн откроется основное окно программы, состоящее из пяти вкладок:
Разговоры - здесь показаны все ваши разговоры;
Контакты IM - некий аналог контакт-листа, все контакты автоматически группируются по типу разговор/онлайн/оффлайн;
Группы IM - по всей вероятности аналог групп ICQ (в опциях имеется возможность создания групп контактов);
Инф. сообщ. - здесь обычно показаны сообщения об ошибках;
Сохр. разгов. - если вы сохраняли разговоры, ищите их здесь. Чтобы отправить сообщение, ткните джойстиком на нужный вам контакт, откроется окно "чата", жмите на центр джойстика, на экране появится курсор. Пишите сообщение и ещё раз жмите центр джойстика - оно будет отправлено адресату. Это можно сделать и через меню "опции" (там же можно вставлять смайлы "симв. эмоций"). И, наконец, про выход из программы. Если вы нажмёте кнопку "Выход" (или воспользуетесь соответствующим пунктом меню), WV-клиент перейдёт в фоновый режим. Что бы полностью закрыть программу, надо выбрать пункт меню "Выйти" (не правда ли, чудесный перевод?). Достоинства и недостатки Плюс WV-клиента в том что это встроенная в телефон ява-программа, т.е. для работы ничего дополнительно не потребуется. В минусе - всё остальное. Вот, к примеру, список недостатков (по результатам использования Instant Message на моём Е71sw42, возможно в вашем случае и на другой прошивке будет по другому):
1. Про общение на русском языке можно спокойно забыть - вместо русских букв приходят "?" или многоточия (исключение - сервер SMSLINE, который в полной мере поддерживает русский язык);
2. КЛ из ICQ не подхватывается автоматически (если номеров нет в адресной книге), приходится добавлять контакты вручную;
3. Сообщения в эту штуку идут с ужасной задержкой;
4. Очень большой расход трафика (индикатор GPRS мигает практически постоянно, вне зависимости идёт общение или нет);
5. Часто после входа и регистрации необходимо принудительно заходить в настройки и выставлять статус "онлайн" (хотя по умолчанию он такой и стоит) иначе собеседнику вас не видно и сообщения не доходят;
6. Работа этого клиента сопровождается неплохими тормозами;
7. Ну и конечно глюки, куда же без них. Надо сказать ошибками клиент сыплет не скупясь - уж не знаю сам ли он крив, или сервер такой, или транспорт ICQ барахлит.
8. И наконец самое главное - при попытке выключить телефон с висящим фоном Instant Message (а иногда даже и с выгруженным), телефон выключается с писком аварийно. После нескольких таких выключений/включений мой телефон начал пищать и выключаться уже при включении в момент поиска сети, после чего я благоразумно эксперименты с Instant Message прекратил и вернул всё как было "до" (пришлось вынуть сим, включить телефон и сделать откат к заводским настройкам, набрав код *#9999#). Короче говоря "не буди лихо пока тихо".
Имею: HTC TyTN, Benq-Siemens E71, Sony-Ericsson K850, ASUS Eee PC901, Nokia E51, Nokia E52
Хочу: HTC Desire
Сообщение отредактировано Vitalik76 - Суббота, 04.08.2007, 10:05 |
| |
| |
| tiano | Дата: Пятница, 24.08.2007, 15:45 | Сообщение # 10 |
|
С нами с:
| Пользователем БВК (BWC, БайкалВестКом) настроики для mms Профиль NAP для MMS
Имя: mmsGPRS
APN: mms.bwc.ru
Пользователь:bwc
Пароль: (пусто)
DNS 1 (опция): 000.000.000.000
DNS 2 (опция): 000.000.000.000 Прокси для MMS
Имя: mms
Пользователь: (пусто)
Пароль: (пусто)
Прокси-сервер1:
Тип адреса: IP-адреса
Адрес: 010.010.017.002
Порт: 9201
Спис. соедин.: mmsGPRS
Прокси-сервер2:
Тип адреса: IP-адреса
Адрес: 000.000.000.000
Порт: 9201
Спис. соедин.: (пусто) Приложение - MMS
Имя профиля: mms
Список соединений: mms
URL серв.связи: http://mmsc/mms Такие настройки позволяют отправлять mms
Сообщение отредактировано tiano - Пятница, 24.08.2007, 16:01 |
| |
| |
| Vitalik76 | Дата: Четверг, 13.09.2007, 12:07 | Сообщение # 11 |

Генерал-полковник
Имя: Виталий
С нами с: 14.06.2007
Сообщений: 901
Модель телефона: E71v42
Статус: Offline
|  Настройка EGPRS для работы КПК и телефона E/EL71 Настройка EGPRS для работы КПК и телефона E/EL71 На сей раз опишу настройку оборудования для выхода в интернет КПК при помощи телефонов S/SL75, S68, C/M81, E/EL71. Рассказывать буду на примере моего телефона BenQ-SIEMENS Е71 и КПК HTC TyTN (на базе ОС Windows Mobile 5.0). Все настройки рассмотрены на примере оператора МТС. Для выхода в интернет с КПК, как и при использовании компьютера, телефон работает в качестве GPRS-модема. Для связи телефонов E/EL71 и КПК возможно использование только Bluetooth. Прежде всего включите на сотовом телефоне GPRS/EDGE и Bluetooth. Включите Bluetooth на КПК и зайдите в "Пуск - Настройки - Подключения - Bluetooth". Перейдите на вкладку "Устройства" и, если на ней нет имени вашего сотового телефона (т.е. вы ранее не проводили сопряжение этих устройств), выберите "Новая настройка связи". КПК выполнит поиск устройств Bluetooth и обнаружит ваш телефон. Следуя подсказкам на экране произведите сопряжение устройств КПК и телефона. После удачного сопряжения имя вашего сотового телефона будет отображаться на вкладке "Устройства". Теперь собственно настройка интернет. Заходите на КПК в "Пуск - Настройки - Подключения - Подключения - Задачи - Мой поставщик интернет - Добавить новое подключение через модем" и заполняйте пункты:
Введите имя для подключения: GPRS-модем;
Выберите модем: Bluetooth;
Жмём "Далее" и выбираем устройство Bluetooth, т.е. ваш сотовый телефон (в моём случае это Siemens E71).
Снова "Далее".
Введите номер набора: *99***1#.
Опять "Далее".
Имя пользователя: mts;
Пароль: mts.
Заходим в "Дополнительно". На вкладке "Общие" выбираем скорость 115200бит/с, снимаем галку "ждать гудка", вводим доп. команды строки набора: +CGDCONT=1,"IP","internet.mts.ru" (обращаю внимание на отсутствие букв АТ в начале строки инициализации, если у вас не заработает, читаем примечания).
На остальных вкладках можно всё оставить по умолчанию (при возникновении проблем стоит зайти на сайт вашего оператора и уточнить настройки). Жмём "ОК", жмём "Готово". Заходим в "Пуск - Настройки - Подключения - Подключения - Задачи - Мой поставщик интернет - Управление существующими подключениями", видим там только что созданный профиль "GPRS-модем", ставим галочку напротив него, жмём "ОК". Для верности можно, находясь на вкладке "Задачи" перейти на вкладку "Дополнительно - Выбрать сети - Подключение программ, автом. подключающихся к интернету - Мой поставщик интернет". С настройками вроде разобрались. Пробуем выйти в интернет. Не забываем включить на сотовом телефоне GPRS/EDGE и Bluetooth, а последний так же и на КПК. Открываем на КПК браузер и пытаемся загрузить любую страницу в интернете - будет выдано сообщение о наборе номера *99***1#. Подождите (на моём устройстве на индикаторах это никак не отображается, просто появляются всплывающие сообщения, если коснуться стилусом значка индикатора соединения). Через некоторое время, если не появится сообщение об ошибке, должна загрузиться страница, т.е. интернет заработает. Примечание 1. При появлении сообщений об ошибке попробуйте поиграться со следующими параметрами: задайте номер не *99***1#, а *99#; в доп. команды строки набора запишите вместо +CGDCONT=1 команду AT+CGDCONT=1 или Z+CGDCONT=1 (вообще вид этих команд зависит от конкретного сотового телефона, поэтому если не получается так, попробуйте эдак). Примечание 2. Скорость интернет-соединения будет зависеть от многих факторов - от поддержки EDGE сотовым телефоном и сетью оператора, от метода соединения КПК и сотового телефона, от загруженности сотовой сети, от расстояния до ближайшей базовой станции оператора и т.д. В самом благоприятном случае скорость составит около 150-200кбит/с (при наличии EDGE) и около 60кбит/с для обычного GPRS. Примечание 3. Если на вашем КПК установлена ОС Windows Mobile 6.0, задать строку инициализации модема окажется невозможно (уж не знаю кого и куда там тыркнуло, что этот параметр был убран из настроек). Тем не менее, если без задания строки инициализации ваш интернет не работает, её можно дозадать путём редактирования системного реестра Windows следующим образом: любым редактором реестра КПК заходим HKLM/Drivers/Unimodem/Init и создаём строковый параметр под именем 3 (если 1 и 2 уже есть), и в нём задаём строку инициализации (пример для МТС) AT+CGDCONT=1,"IP","internet.mts.ru"<cr> (здесь рекомендуется начинать с AT, и не забываем про символ <cr>).
Имею: HTC TyTN, Benq-Siemens E71, Sony-Ericsson K850, ASUS Eee PC901, Nokia E51, Nokia E52
Хочу: HTC Desire
Сообщение отредактировано Vitalik76 - Пятница, 14.09.2007, 10:11 |
| |
| |
| Vitalik76 | Дата: Суббота, 20.10.2007, 11:37 | Сообщение # 12 |

Генерал-полковник
Имя: Виталий
С нами с: 14.06.2007
Сообщений: 901
Модель телефона: E71v42
Статус: Offline
|  Работа телефона Е71 с картами и GPS-приёмником Работа телефона Е71 с картами и GPS-приёмником Попробовал на этом телефоне ява-приложения "Яндекс-карты 1.07" , "Google Maps 1.6.3" и "MapNav 4.2.0" в связке с bluetooth GPS-приёмником Globalsat BT-338. Примечание. Перед использованием этих приложений не забудьте сопрячь по БТ телефон и GPS-приёмник! Яндекс-карты весьма красиво оформленное приложение. Фактически никаких настроек не требует, достаточно выполнить Меню - Настройки - Найти GPS (даже БТ загодя включать необязательно, программа сама его включит при поиске приёмника). С GPS-приёмником работает без проблем (в смысле текущее местоположение на карте показывает), а вот с подгрузкой карт через интернет обстоит не так замечательно. Надо заметить, что при каждом запуске программа проверяет наличие подключения к интернет и частенько его (интернет) не обнаруживает (хотя он есть, ведь все другие ява-мидлеты работают с ним). Примечание. Я подумал было, что, видимо, скорость GPRS крайне низкая и решил проверить программу на КПК (там выход в интернет через Wi-Fi и проблемы со скоростью нет), но там она вообще отказалась видеть активное интернет-соединение и в 100% случаев говорила что интернета нет. По всей вероятности мидлет этот работает исключительно через GPRS. Странно, зачем потребовалось себя ограничивать? Или, возможно, это сделали специально, дабы ява-версия карт не конкурировала с версией для кпк (есть и такая, и она на моём кпк нормально работает). Если так, то владельцам обычных телефонов с Wi-Fi (а такие уже есть) можно только посочувствовать. В тех случаях когда программа соизволяет увидеть GPRS-интернет на телефоне, карта местности загружается. Прожорливость трафика не так уж и велика. За сеанс я накачал около 200кб. Программа показывает пробки на дорогах. Скриншоты можно поглядеть здесь. Однако есть и ещё грабли. Если начать увеличивать масштаб, программа начисто пожирает оперативную память и начинаются такие тормоза, что о сколь-нибудь нормальной работе можно забыть. Скачать ява-приложение можно и через компьютер. Я качал отсюда (выбирал для Сименс Е71, если что вот прямая ссылка (jar + jad в zip-архиве), 119кб). Google Maps. Ещё более простая программа. К сожалению не так красива, как предыдущая, однако карты через GPRS-интернет показывает и на якобы отсутствие подключения к интернет не жалуется. Трафика, как мне показалось расходует менее чем предыдущая. Скриншоты не выкладываю, т.к. они ничем не отличаются от представленных на сайте разработчика. К сожалению есть и огромный минус - в меню программы нет никаких пунктов для работы с GPS-приёмником, т.е. определить своё положение на карте мне не удалось. Примечание. В файле JAD есть строка "GpsEnabled: false". Полагая, что исправление этого параметра на true, позволит работать с GPS-приёмником из мидлета, я изменил JAD, но это ни к чему не привело. Жаль. Ну нет, так нет. Скачивать программу (183кб) следует зайдя на страницу http://www.google.ru/gmm со встроенного браузера вашего телефона, ссылок для закачки ява-мидлета через компьютер я не обнаружил. MapNav вероятно предоставляет максимум возможностей при работе с GPS-приёмником и картами. Возможности программы весьма велики и перечислять все думаю не стоит, посмотрите сами на её сайте (там же и скриншоты есть). Для работы приложения мне пришлось в её настройках назначить сом-порт по умолчанию не сом0, а сом1. Более никаких поднастроек я не делал. Скачать релизные версии можно отсюда. P.S. Несмотря на вообщем положительную работу указанных программ, отличия в работе GPS на телефоне от GPS на КПК это как небо и земля. Иными словами будьте готовы к тормозам, и прочим ограничениям.
Имею: HTC TyTN, Benq-Siemens E71, Sony-Ericsson K850, ASUS Eee PC901, Nokia E51, Nokia E52
Хочу: HTC Desire
|
| |
| |
| tiano | Дата: Пятница, 09.11.2007, 16:29 | Сообщение # 13 |

Ушел в себя
Имя: Степан
С нами с: 02.10.2007
Сообщений: 318
Модель телефона: Google nexus one + wildfire
Статус: Offline
| Для пользователей БайкалВестКома Потоковое медиа на E71 (смотрим ТВ на мобильном)
Работает только свой сервер http://video.bwc.ru
на другие ищим возможность настроить NAP
Имя: video
APN: video.bwc.ru
Пользователь:
Пароль:
DNS 1 (опция): 000.000.000.000
DNS 2 (опция): 000.000.000.000 МЕДИАПЛЕЕР
Для настройки выхода в интернет встроенного медиаплеера (например для интернет теле- и радиостанций, если вам это по карману) на вкладке «Приложения» выбираем «Медиаплеер», жмём «Измен.», в появившемся окне «Профили» видим список «Профиль один, Профиль два». Отмечаем галочкой первый, жмём «Опции – Изменить» и записываем следующие данные:
Имя профиля: Player
Спис. соедин.: ткнув в него, откроется окно «Предпочтения», в нём нажимаем «Опции – Выбр. соедин», откроется окно «Сетев. доступ», в котором будет список созданных вами профилей с вкладки NAP. Выбираем «video», и обязательно сохраняем.
Был бы клоун, а зрители всегда найдутся
камуникатор Mitaс Mio A502
Сертификат обучения "Тестирование WinRAR"
|
| |
| |
| DOMINATOR | Дата: Воскресенье, 11.11.2007, 20:41 | Сообщение # 14 |

Призрак форума
Имя: Сергей
С нами с: 02.05.2007
Сообщений: 1030
Модель телефона: X710
Статус: Offline
| Разблокировка кода телефона. От А до Я. Все чаще поднимается вопрос: "как же разблокировать этот злощастный код телефона?". Это статья призвана решить этот вопрос. Буду надеяться что вы используете ее в благих целях... Для начала интересное примечание: Многие спрашивают: "какой код телефона по умолчанию?". Нет никакого "кода по умолчанию"! По умолчанию код телефона НЕ ВВЕДЕН! При первом запросе к функции требующей код телефона телефон попросит его ввести. Если же после покупки у Вас был введен этот код, значит его ввел продавец, его и трясите  Существует несколько способов разблокировки, выбирайте какой подходит Вам  Важно! если у Вас телефон EL71 с заводской прошивкой меньшей sw41, то Вам подойдет любой из представленных ниже способов. Если же у Вас EL с заводской прошивкой более (или равной) sw41 или E71 (с любой версией прошивки), то для Вас способ 2 отпадает. Способ первый (для лентяев): Все что Вам понадобится, это связаться с продавцом и купить у него мастер-код. Стоит это чудо всего 100 руб. Продавцу потребуется сообщить IMEI вашего телефона, который Вы можете посмотреть при наборе *#06#.
После получение мастер-кода, Вам остается лишь ввести его в телефон: сделать это можно введя мастер-код вместо запращиваемого кода телефона. Вот и все! Как видите ничего сложного нет :). Но этот способ я не зря назвал "для лентяев"... Он самый простой.
Важно: мастеркоды не работают на телефонах, прошитых не родным фуллфлешем, а также на тех телефонах, на которых 12 раз был неверно введен мастеркод!!!
Мастер код НЕ снимает блокировку к конкретному ОПЕРАТОРУ связи, т.е. так называемый SIMLOCK! Способ второй (специально для EL71 sw<41): Вам понадобится ввести буткей и кабель DCA-110.
1. Записываем bsReader в телефон (как обычную ява-игру), запускаем, секунд через 10 получаем коды ESN, HASH. Переписываем их на бумажку.
2. Подключаем включённый телефон к компьютеру, запускаем x65PapuaUtils, ставим номер порта, вводим IMEI (без дефисов). Указываем тип телефона (E71), HWID=413, Bcore Type=x85. (Обратите внимание! Если поля HWID или Bcore Type обведены красной рамкой, значит, Вы выставили там неправильное значение. Исправьте!)
Для проверки жмём кнопку "Информация". Справа в окошке программы среди прочего читаем сообщение о текущем статусе телефона:
«Телефон находится в "Normal Mode". SecurityStatus: " CustomerMode "». 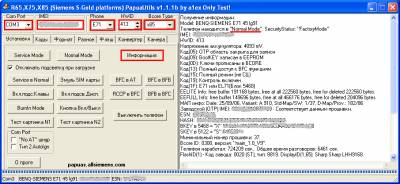 Переходим на вкладку "Коды". Заполняем поля:
ESN (как и положено для папуаутилиты, вводим в обратном порядке по 2 знака, т.е. если ESN=12345678 вводим 78563412 и опять без дефисов);
HASH (аналогично без дефисов, вводим как есть. Не перепутайте букву О и ноль (там буквы О быть не может);
Нажимаем на кнопку "Расчет SKEY и BOOTKEY". После расчета программа выдаст Вам скей и буткей.
Нажимаем кнопку "Ввести SKEY (BKEY)". Справа в окошке программы читаем сообщение об удачном вводе:
«SecurityStatus: FactoryMode
BootKEY введен!» 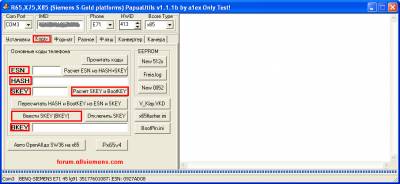 В поле SKEY автоматически появится правильный 8-значный SKEY, который до этого был скрыт в телефоне. На всякий случай сохраняем найденные SKEY, Bootkey, HASH и ESN в надежное место. Отключите телефон от кабеля, он пока не понадобится. Но не закрывайте программу x65PapuaUtils. Переходим непосредственно к разблокировке: Выключаем телефон, в x65PapuaUtils переходим на вкладку "Установки", жмем кнопку "Servis Mode" и резко коротко жмём красную трубку на телефоне (или передергиваем кабель), после чего телефон переидёт в сервис моде. Об этом будет написано в окошке справо. 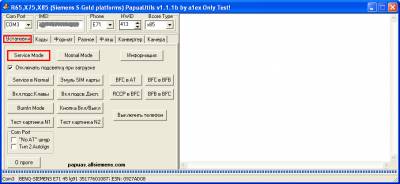 Если все прошло удачно, переходим на вкладку "Разное", вводим там свой IMEI, нажимаем кнопку: “5008 Код Телефона” 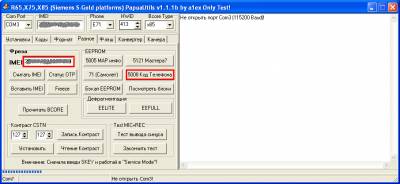 И всё, код телефона сброшен, теперь можете в телефоне выставлять свой код телефона. Способ третий (покупка Bootkey): Вам понадобится ввести в телефон bootkey (что это читайте здесь).
Купить буикей можно здесь (Вам потребуется сообщить продавцу IMEI телефона).
После покупки нужно вести бут-кей в телефон, при этом потребуется кабель DCA-110. Делается это следующим образом:
1. Записываем bsReader в телефон (как обычную ява-игру), запускаем, секунд через 10 получаем коды ESN, HASH. Переписываем их на бумажку.
2. Подключаем включённый телефон к компьютеру, запускаем x65PapuaUtils, ставим номер порта, вводим IMEI (без дефисов). Указываем тип телефона (E71), HWID=413, Bcore Type=x85. (Обратите внимание! Если поля HWID или Bcore Type обведены красной рамкой, значит, Вы выставили там неправильное значение. Исправьте!)
Для проверки жмём кнопку "Информация". Справа в окошке программы среди прочего читаем сообщение о текущем статусе телефона:
«Телефон находится в "Normal Mode". SecurityStatus: " CustomerMode "». 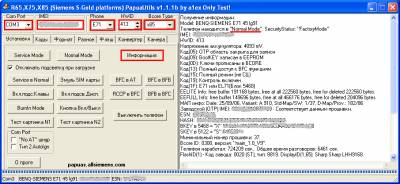 Переходим на вкладку "Коды". Заполняем поля:
ESN (как и положено для папуаутилиты, вводим в обратном порядке по 2 знака, т.е. если ESN=12345678 вводим 78563412 и опять без дефисов);
HASH (аналогично без дефисов, вводим как есть. Не перепутайте букву О и ноль (там буквы О быть не может);
в поле SKEY записываем 12345678 или другие восемь чисел (или оставляем пустым, тогда при вводе BKEY будет выведено предупреждение: «не все поля заполнены правильно – продолжить?» Жмем «да», по умолчанию будет введен 12345678);
в поле Bootkey записываем заранее купленный Bootkey.
Нажимаем кнопку "Ввести SKEY (BKEY)". Справа в окошке программы читаем сообщение об удачном вводе:
«SecurityStatus: FactoryMode
BootKEY введен!»  В поле SKEY автоматически появится правильный 8-значный SKEY, который до этого был скрыт в телефоне. На всякий случай сохраняем найденные SKEY, Bootkey, HASH и ESN в надежное место. Отключите телефон от кабеля, он пока не понадобится. Но не закрывайте программу x65PapuaUtils. Переходим непосредственно к разблокировке: Выключаем телефон, в x65PapuaUtils переходим на вкладку "Установки", жмем кнопку "Servis Mode" и резко коротко жмём красную трубку на телефоне (или передергиваем кабель), после чего телефон переидёт в сервис моде. Об этом будет написано в окошке справо. 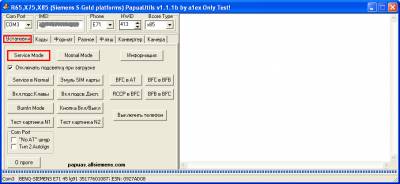 Если все прошло удачно, переходим на вкладку "Разное", вводим там свой IMEI, нажимаем кнопку: “5008 Код Телефона” 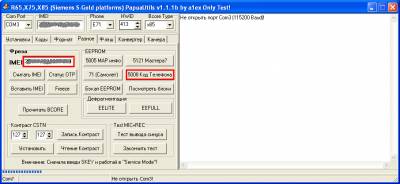 И всё, код телефона сброшен, теперь можете в телефоне выставлять свой код телефона. Способ четвертый, бесплатный (ТП): Вам понадибится кадель DCA-110, отвертка Т5 паяльник) и удача.
Вам потребуется разобрать корпус телефона и замкнуть так называемый ТП (тестпоинт). Это нужно для бесплатного ввода bootkey. Подробно о ТП прочтите здесь.
После того как сделаете все описанное в той статье, выполните разблокировку: Переходим непосредственно к разблокировке: Выключаем телефон, в x65PapuaUtils переходим на вкладку "Установки", жмем кнопку "Servis Mode" и резко коротко жмём красную трубку на телефоне (или передергиваем кабель), после чего телефон переидёт в сервис моде. Об этом будет написано в окошке справо. 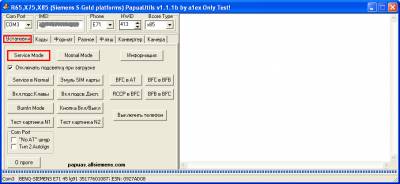 Если все прошло удачно, переходим на вкладку "Разное", вводим там свой IMEI, нажимаем кнопку: “5008 Код Телефона” 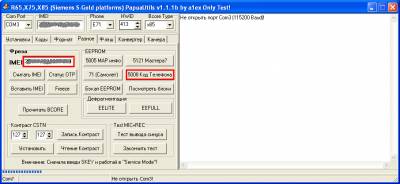 И всё, код телефона сброшен, теперь можете в телефоне выставлять свой код телефона. Ну вот и все.
Важно знать каждому: FAQ по E71, FAQ для новичков, FAQ по эльфам, FAQ по патчингу в V_Klay, FAQ по прошивке телефона, ICQ на телефоне, Разблокировка кода телефона. От А до Я.
|
| |
| |
| Vitalik76 | Дата: Понедельник, 12.11.2007, 10:03 | Сообщение # 15 |

Генерал-полковник
Имя: Виталий
С нами с: 14.06.2007
Сообщений: 901
Модель телефона: E71v42
Статус: Offline
|  Разблокировка кода телефона. От А до Я. Добавления, уточнения и примечания. Разблокировка кода телефона. От А до Я. Добавления, уточнения и примечания. 1. Уточнение к "Способ первый (для лентяев)". Если ввод кода телефона ещё не заблокирован 3-мя неудачными попытками, мастер код *#0003*хххххххх# можно вводить вместо кода телефона. Если код телефона уже был введён неправильно 3-раза, тогда вынимайте сим-карту, включите телефон и введите код *#0003*хххххххх#, где хххххххх это купленный или рассчитанный мастер-код. 2. Дополнение к Способ второй (специально для EL71 sw<41). Не обязательно действовать через "Serviсе Mode", к тому же, если у вас кабель DCA-140, это и вовсе невозможно. Однако это не означает, что DCA-140 ни на что не сгодится. Ещё как сгодится, только действовать потребуется несколько иначе. После того как в телефон уже введён скей или буткей (что также можно сделать 140-ым кабелем), можно просто законнектить x65PapuaUtils с телефоном, включённым в обычном режиме; на вкладке "Разное" нажимаем кнопку "5121 Мастера" и ждём окончания расчёта мастеркодов. После этого становится известен код разблокировки *#0003*хххххххх#, который остаётся только ввести (см. п.1). 3. Примечание к Способ третий (покупка Bootkey). Сказанное в п.2 относится также и к этому способу, т.е. кабель DCA-140 и здесь можно использовать.
|
| |
| |
| tiano | Дата: Среда, 28.11.2007, 16:56 | Сообщение # 16 |

Ушел в себя
Имя: Степан
С нами с: 02.10.2007
Сообщений: 318
Модель телефона: Google nexus one + wildfire
Статус: Offline
| Quote (Yozh) думал, в какую тему прилепить. Вроде к эльфам прямое отношение имеет.
Короче, вот картинка, наглядно показывающая коды клавиш в DEC/hex. Для Е71.
Склепал за полчаса. Надеюсь, кому-нибудь пригодится...
320*240, 25кБ 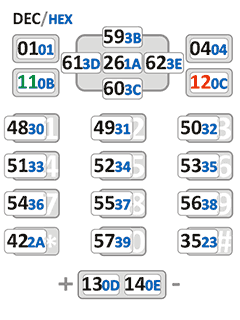 оригинал здесь
Был бы клоун, а зрители всегда найдутся
камуникатор Mitaс Mio A502
Сертификат обучения "Тестирование WinRAR"
Сообщение отредактировано sim_emrom - Среда, 28.11.2007, 19:30 |
| |
| |
| xxxnikitosxxx | Дата: Воскресенье, 16.12.2007, 02:03 | Сообщение # 17 |

<(добрый чел)>
Имя: НИКИТА
С нами с: 22.11.2007
Сообщений: 572
Модель телефона: e71 v45 и witu wm6.1 андройд 4.0.4
Статус: Offline
| Коды GSM - общие для всех телефонов стандарта GSM
На данной странице представленны коды, которые подходят для большенства телефонов стандарта GSM
Посмотреть IMEI (идентификатор телефона) - *#06#.
Изменить PIN - **04* затем ввести старый PIN, и два раза новый PIN.
Изменить PIN2 - **042* затем ввести старый PIN2, и два раза новый PIN2.
Разблокировать SIM-карту (PIN) - **05* затем ввести PUK и два раза новый PIN
Разблокировать SIM-карту (PIN2) - **052* затем ввести PUK2 и два раза новый PIN2 Переадресация вызова (вы должны заказать услугу у оператора)
##002# Отменить все переадресации
##004# Отменить все условные переадресации
**004* Номер телефона # Активировать все условные переадресации Безусловная переадресация (переадресация всех звонков)
Выключить и деактивировать - ##21#
Деактивировать - #21#
Включить и активировать - **21*Номер телефона #
Включить - *21#
Проверить состояние - *#21# Переадресация в случае "нет ответа"
Выключить и деактивировать - ##61#
Деактивировать - #61#
Включить и активировать - **61*Номер телефона #
Включить - *61#
Проверить состояние - *#61# Установка времени звонка до срабатывания переадресации "нет ответа"
При установке переадресации по "нет ответа" вы можете задать время в секундах, которое система дает вам на поднятие трубки. Если за это время вы не подняли трубку, входящий звонок будет переадресован.
Пример: - **61*+709576617601234**30# - устанавливает время ожидания 30 секунд
Установить время ожидания - **61*Номер телефона **N#, N=5..30 (секунд)
Удалить предыдущую установку - ##61# Переадресация в случае "не доступен"
Выключить и деактивировать - ##62#
Деактивировать - #62#
Включить и активировать - **62*Номер телефона #
Включить - *62#
Проверить состояние - *#62# Переадресация в случае "занято"
Выключить и деактивировать - ##67#
Деактивировать - #67#
Включить и активировать - **67*Номер телефона #
Включить - *67#
Проверить состояние - *#67# Запрет вызова (вы должны заказать услугу у оператора)
Изменить пароль для всех запретов (по умолчанию - 0000)
- **03*330*старый пароль*новый пароль*новый пароль# Запрет всех исходящих звонков
Активировать - **33*пароль#
Деактивировать - #33*пароль#
Проверить состояние - *#33# Запрет всех звонков
Активировать - **330*пароль#
Деактивировать - #330*пароль#
Проверить состояние - *#330# Запрет всех исходящих международных звонков
Активировать - **331*пароль#
Деактивировать - #331*пароль#
Проверить состояние - *#331# Запрет всех исходящих звонков
Активировать - **333*пароль#
Деактивировать - #333*пароль#
Проверить состояние - *#333# Запрет всех входящих звонков
Активировать - **353*пароль#
Деактивировать - #353*пароль#
Проверить состояние - *#353# Запрет всех входящих звонков при роуминге
Активировать - **351*пароль#
Деактивировать - #351*пароль#
Проверить состояние - *#351# Ожидание вызова (вы должны заказать услугу у оператора)
Активировать - *43#
Деактивировать - #43#
Проверить состояние - *#43# Передавать Ваш номер телефона (Анти АОН)
Запретить - #30#номер телефона
Разрешить - *30#номер телефона
Проверить состояние - *#30# Отображать номер звонящего Вам телефона (АОН)
Запретить - #77#
Разрешить - *77#
Проверить состояние - *#77# Внимание
Будьте осторожны!
С помощью некоторых команд можно вывести телефон из строя!
Не допустите ошибок при введении указанных кодов!


|
| |
| |
| tiano | Дата: Воскресенье, 16.12.2007, 14:13 | Сообщение # 18 |

Ушел в себя
Имя: Степан
С нами с: 02.10.2007
Сообщений: 318
Модель телефона: Google nexus one + wildfire
Статус: Offline
| ВНИМАНИЕ ВНИМНИЕ!!!
Во избежания утечки файлов с вашего телефона через Bluetooth:
Ни под каким предлогом не разрешайте подключаться к вашему телефону телефонам марки Samsung (проверено на Samsung SGH-E200 и Samsung SGH-E250). Либо после того как вы разрешите доступ к вашему телефону после обмена файлами - удалите из доверенных BT. Последний способ вас всё равно не спасёт от утечки файлов, так как если вы ему будете отправлять файлы, он может параллельно скачивать или копаться по вашим папкам. Samsung SGH-E200 и Samsung SGH-E250 видят все диски (если введен буткей, если нет - то внутренюю память и флеш-карту), а также скрытые файлы и папки. Заметить, что в вашем телефоне копаются можно только по надписи "Подождите!", как при использовании программы bluesoleil. Даже если вы нажмёте кратковременно красную кнопку передача будет происходить. Прервать передачу можно только отключив BT или выключив телефон. от t_viktor:
Подтверждаю для Samsung D-900 (series 900-920), E-770 и S-E W800. С помощью S-E T630 ковырялся в СХ75.
Был бы клоун, а зрители всегда найдутся
камуникатор Mitaс Mio A502
Сертификат обучения "Тестирование WinRAR"
Сообщение отредактировано sim_emrom - Среда, 26.12.2007, 22:12 |
| |
| |
| aGGreSSor | Дата: Воскресенье, 16.12.2007, 16:43 | Сообщение # 19 |

Лейтенант
Имя: Eugene Sobolev
С нами с: 12.12.2007
Сообщений: 45
Модель телефона: E71v45
Статус: Offline
| MegaFon Internet EGPRS (Санкт-Петербург, Северо-Запад) Короче, login/password не требуется,
Connection Security: Off
Authentication type: Normal
Session mode: Temp. Quote Имя: MegaFon Internet APN: internet.nw Пользователь: Пароль: DNS 1 (опция):
000.000.000.000
DNS 2 (опция):
000.000.000.000
Время разъедин.:
00000020 Секунды

Сообщение отредактировано aGGreSSor - Воскресенье, 16.12.2007, 16:47 |
| |
| |
| aGGreSSor | Дата: Воскресенье, 23.12.2007, 07:25 | Сообщение # 20 |

Лейтенант
Имя: Eugene Sobolev
С нами с: 12.12.2007
Сообщений: 45
Модель телефона: E71v45
Статус: Offline
| Настройки радиомидлета (channels.csv) для г. Санкт-Петербурга и Северо-Запада
Здесь только то что уверенно ловит телефон, а не все существующие волны.
Пиратские радиостанции нестабильны, список по Питеру здесь Code ### List Channels
1;880;Retro FM
2;884;Авто Радио
3;889;Юмор FM
4;893;Радио Культура
5;897;Радио Зенит
6;901;Радио Эрмитаж
7;906;Радио Хит
8;911;Кекс FM
9;915;Эхо Москвы
10;948;Пиратское радио Magic
11;1005;Радио Best FM
12;1009;Русский Шансон
13;1014;Эльдорадио
14;1020;Радио Рокс
15;1024;Радио Студио
16;1028;Новое Радио
17;1034;Динамит FM
18;1040;Наше Радио
19;1044;Радио Шансон
20;1048;Радио Балтика
21;1053;Love Radio
22;1059;Спутник Финляндия
23;1063;Радио Рекорд
24;1070;Маяк
25;1074;Бизнес FM
26;1078;Русское Радио

Сообщение отредактировано aGGreSSor - Воскресенье, 23.12.2007, 10:36 |
| |
| |
| Vitalik76 | Дата: Воскресенье, 23.12.2007, 10:35 | Сообщение # 21 |

Генерал-полковник
Имя: Виталий
С нами с: 14.06.2007
Сообщений: 901
Модель телефона: E71v42
Статус: Offline
|  Список радиостанций Москвы Список радиостанций Москвы
(для радиомидлета) Поддержу начинание. Вот файл для радиомидлета со списком всех Московских радиостанций, которые вещают в частотном диапазоне 71-108Мгц, принимаемом радиомидлетом. Обращаю внимание - не все станции из списка работают в настоящий момент. Code ### List Channels
51;1078;Милицейская волна
50;1074;Хит-FМ
49;1070;РСН
48;1066;Lоwе
47;1062;Европа плюс
46;1057;Русское радио
45;1052;Nехt
44;1047;Радио-7
43;1042;Энергия
42;1037;Максимум
41;1034;Маяк
40;1030;Шансон
39;1025;Попса
38;1021;Монте-Карло
37;1017;Наше
36;1012;Динамит FМ
35;1009;Классик
34;1005;Веst FM
33;1001;Серебряный дождь
32;996;Большое радио
31;988;Алла
30;984;Каравелла
29;980;Кино-FМ
28;976;Радио России
27;972;нет названия
26;964;М-Радио
25;956;Звезда
24;952;Классическое радио
23;948;Семейное радио
22;944;Лорнет
21;940;Электрон
20;932;Радио Спорт
19;928;Карнавал
18;924;Радио-дача
17;920;Говорит Москва
16;916;Культура
15;912;Эхо Москвы
14;908;Релакс радио
13;903;Авторадио
12;899;Мелодия
11;895;Мегаполис
10;891;Джаз
9;887;Юмор FМ
8;883;Рэтро FМ
7;879;Сити FM
6;875;Бизнес FM
5;738;Эхо Москвы
4;734;Радио7
3;729;РетроFM
2;721;Орфей
1;713;Русское радио Что делать с этим списком? При желании можно забить все эти данные в радиомидлет руками, но можно поступить и проще - копируем всё содержимое списка в текстовый файл, сохраняем (кодировка - utf8), присваиваем файлу имя channels.csv, записываем в телефон и считываем радиомидлетом "настройки - загрузить каналы".
|
| |
| |
| mafdasak | Дата: Четверг, 27.12.2007, 17:35 | Сообщение # 22 |
|
Рядовой
Имя: Пчелинцев Сергей
С нами с: 27.12.2007
Сообщений: 1
Модель телефона: e71v45
Статус: Offline
| Можно передавать игры так : В папке игры или приложения создаем пустую папку . После нажимаем в опциях выделить и выделяем В нужные игры (важно чтоб это были Jar файлы без папок) посленажимаем отослать и отсылаем
|
| |
| |
| VANOLORD | Дата: Четверг, 27.12.2007, 17:49 | Сообщение # 23 |

Генерал-майор
Имя: Иван
С нами с: 21.11.2007
Сообщений: 471
Модель телефона: Банка E71 45
Статус: Offline
| есть еще один способ передовать приложения с внутренней памяти телефона,для этого после того как игру скачали с компьютера не надо устанавливать,она будет в приложениях,потом в папке "картинки" или "звуки" можно поменять название файла,и потом когда выйти на главный экран в левом нижнем углу будет одно новое событие и там будет измененый файл и все принятые до этого в том числе и приложения
Обладатели Банок всех стран - объединяйтесь!!!
|
| |
| |
| DOMINATOR | Дата: Четверг, 27.12.2007, 19:29 | Сообщение # 24 |

Призрак форума
Имя: Сергей
С нами с: 02.05.2007
Сообщений: 1030
Модель телефона: X710
Статус: Offline
| Ну раз речь опять зашла о передаче игр и приложений через bluetootch, напишу вам самый простой способ:
Делается это через поиск... поиск -> Тип файла (приложения) -> опции -> запуск -> зеланая кнопка. После нажатия зеленой кнопки (кнопка вызова) появится меню передачи файла.
Важно знать каждому: FAQ по E71, FAQ для новичков, FAQ по эльфам, FAQ по патчингу в V_Klay, FAQ по прошивке телефона, ICQ на телефоне, Разблокировка кода телефона. От А до Я.
Сообщение отредактировано DOMINATOR - Четверг, 27.12.2007, 19:31 |
| |
| |
| t_viktor | Дата: Вторник, 26.02.2008, 17:54 | Сообщение # 25 |

Генералиссимус
Имя: Виктор
С нами с: 30.07.2007
Сообщений: 1296
Модель телефона: E71, EL71, CX70
Статус: Offline
| Как через кабель DCA-140 одновременно сидеть в интернете и передавать файлы в(из) телефон? Для использования телефона таким образом, в телефон должен быть введен
SKey (BKey) и должно быть активировано меню "разработчик".
Далее входим в меню "разработчик" и находим пункт - Minimonitor, и
там находим самый последний пункт - USB: 2nd COM, который по умолчанию
выключен. Его необходимо включить. Теперь при конекте через DCA-140 к
компьютеру у нас будут появлятся 3 устройства:
-Корневой концентратор USB
-Siemens Phone USB модем
-Siemens Phone USB модем (debug)
Концентратор - это просто разветвитель. Siemens Phone USB модем - это
наш любимый модемчик для коннекта к сети. Siemens Phone USB модем (debug)
- это устройство связи с файловой системой телефона.
Оба модема существуют одновременно и никак друг другу не мешают.
Результат - мы сидим в сети через модем в интернете и одновременно в
SimoCo грузим например MP3.
Прежде чем спросить - подумай!!!
Сообщение отредактировано t_viktor - Вторник, 26.02.2008, 17:57 |
| |
| |



